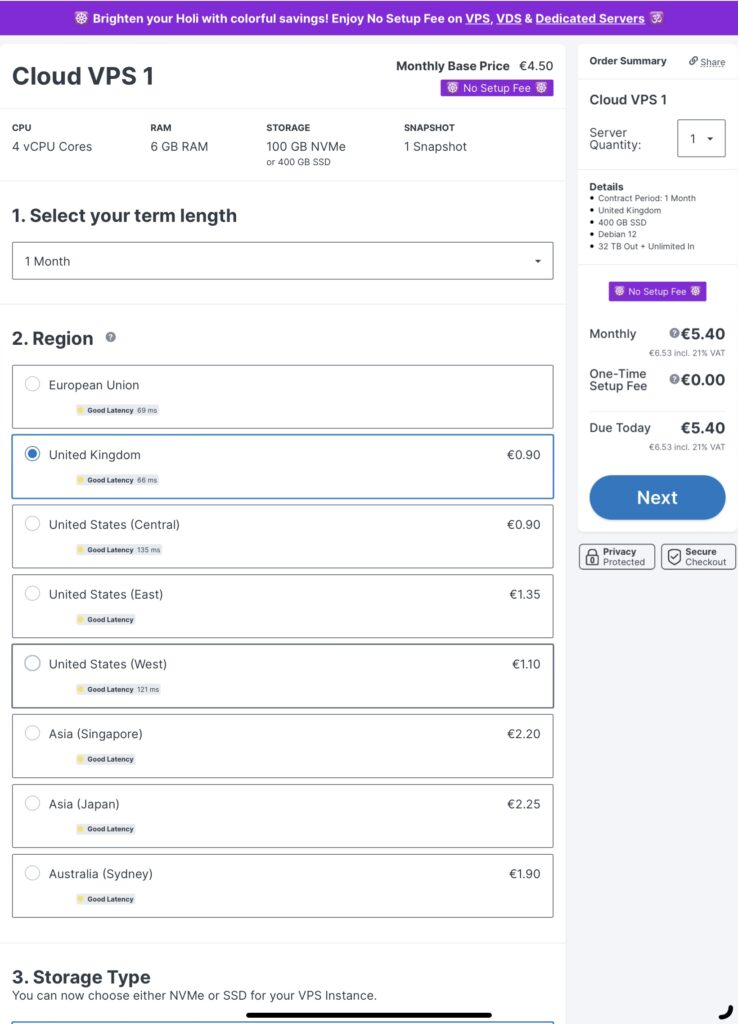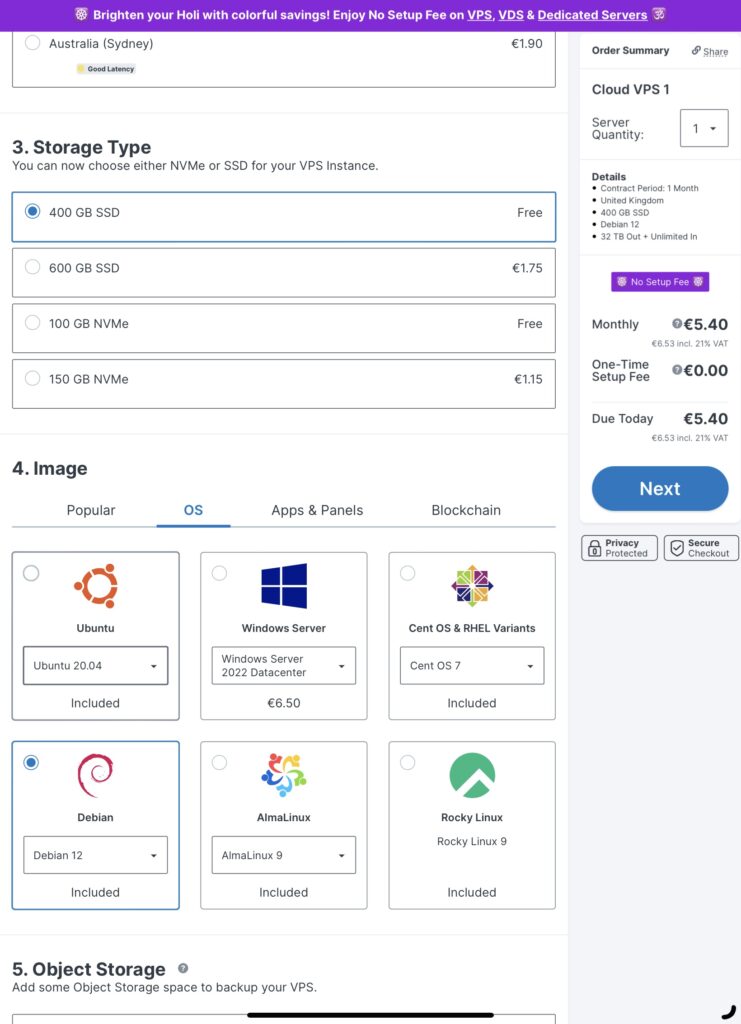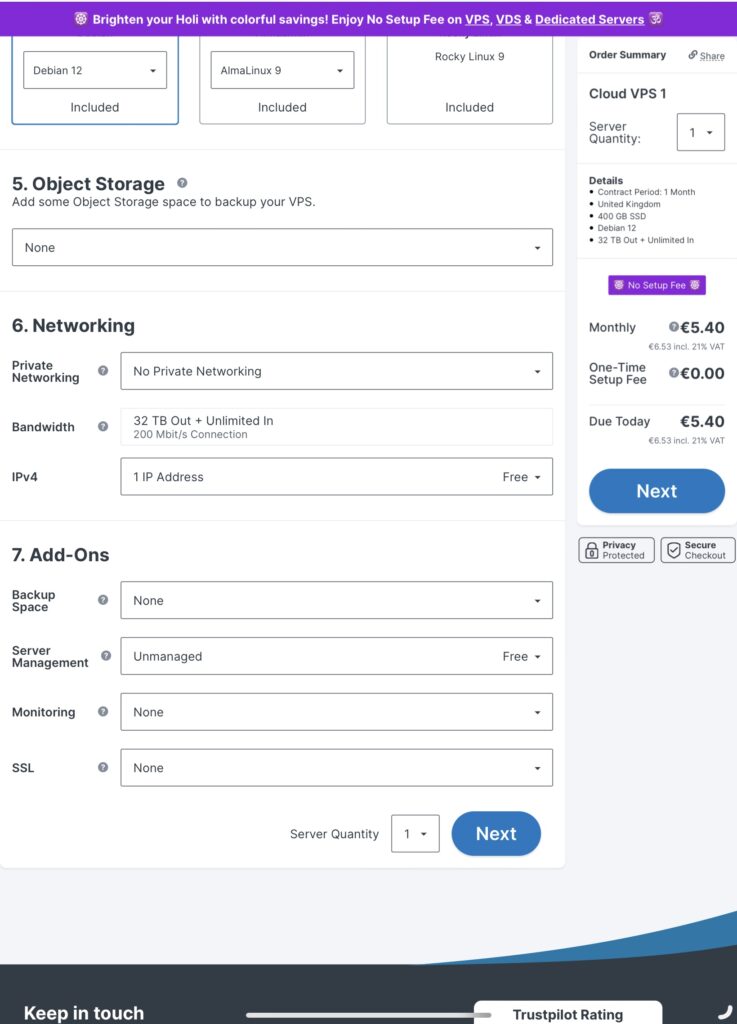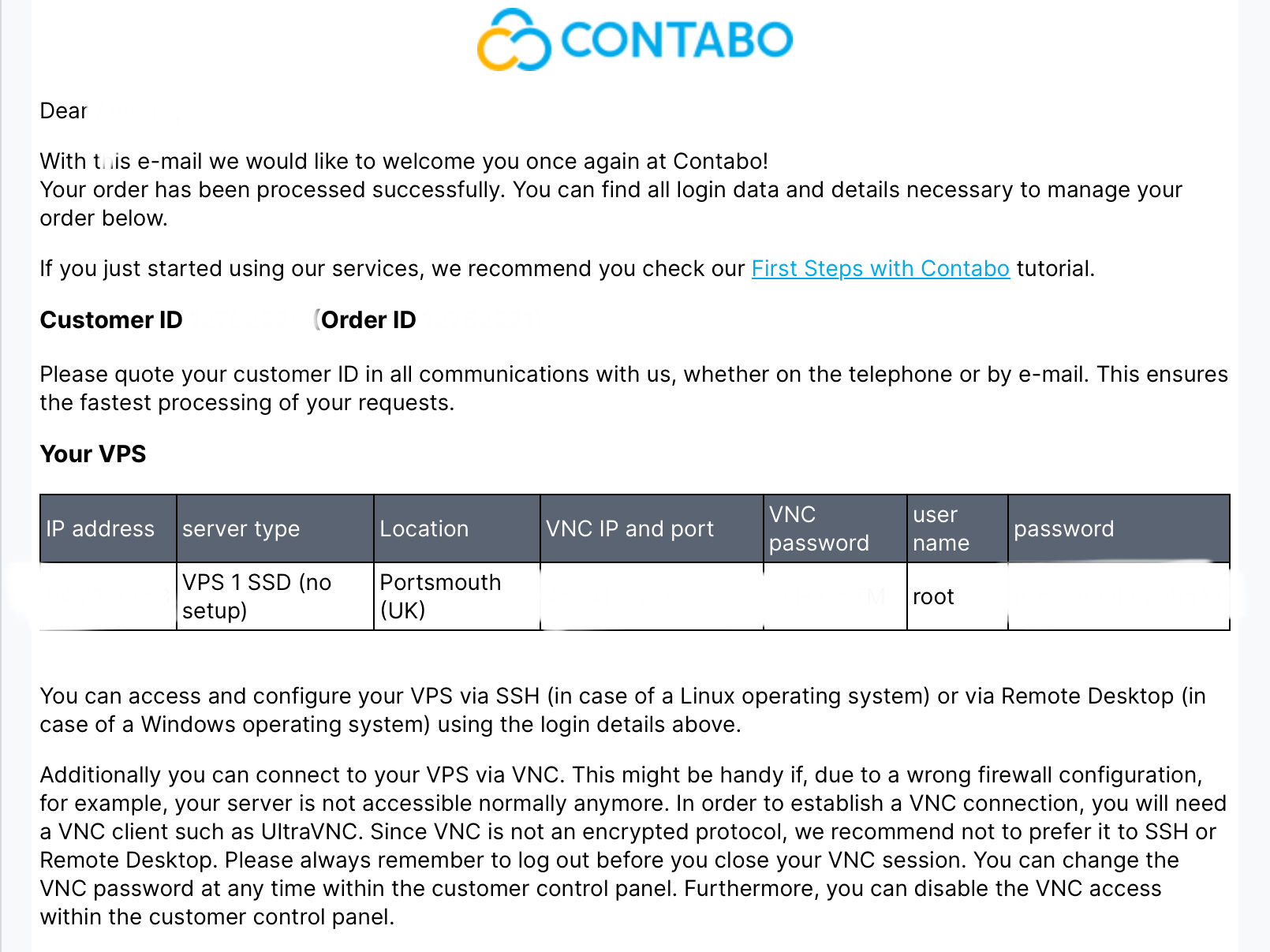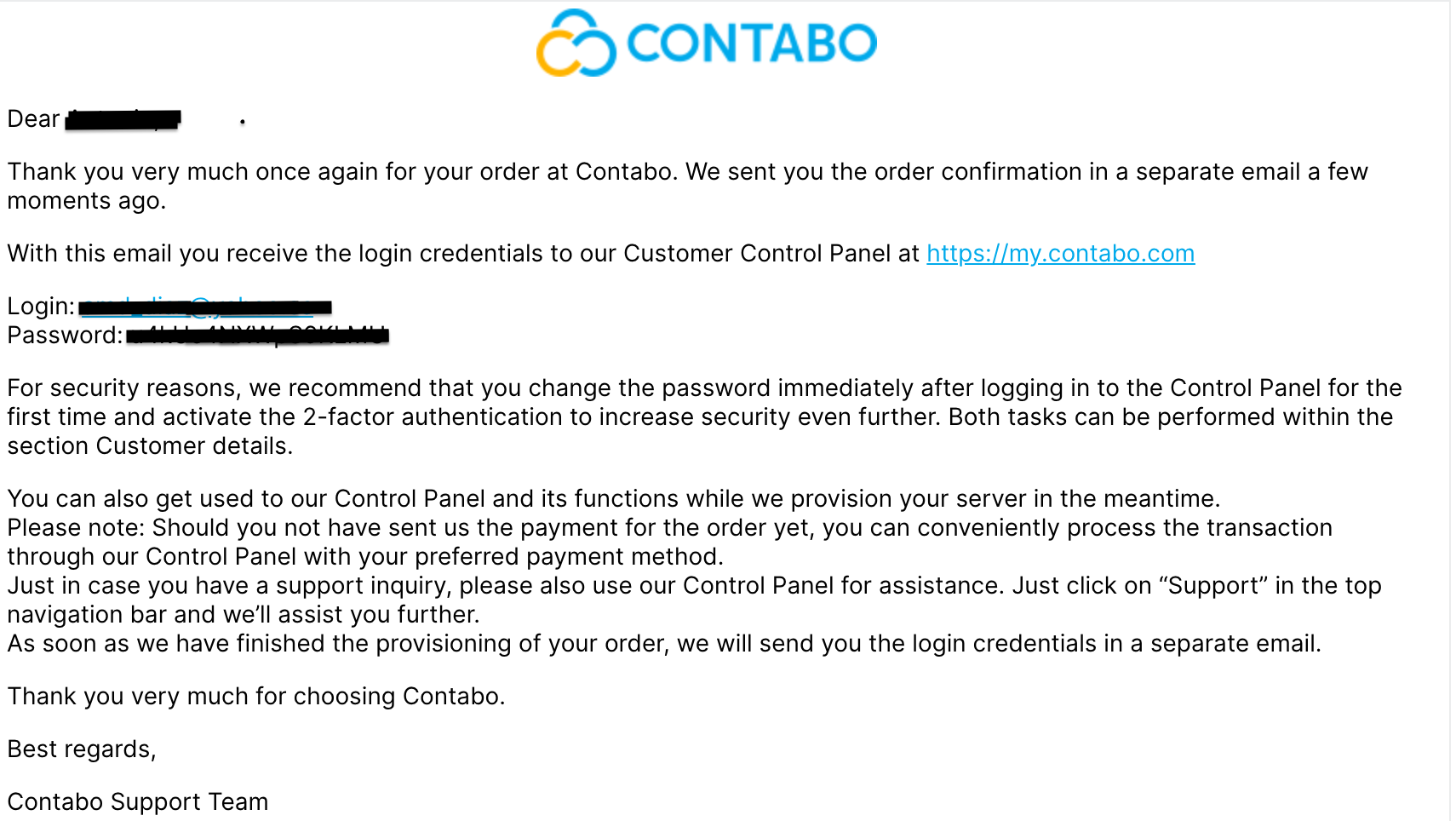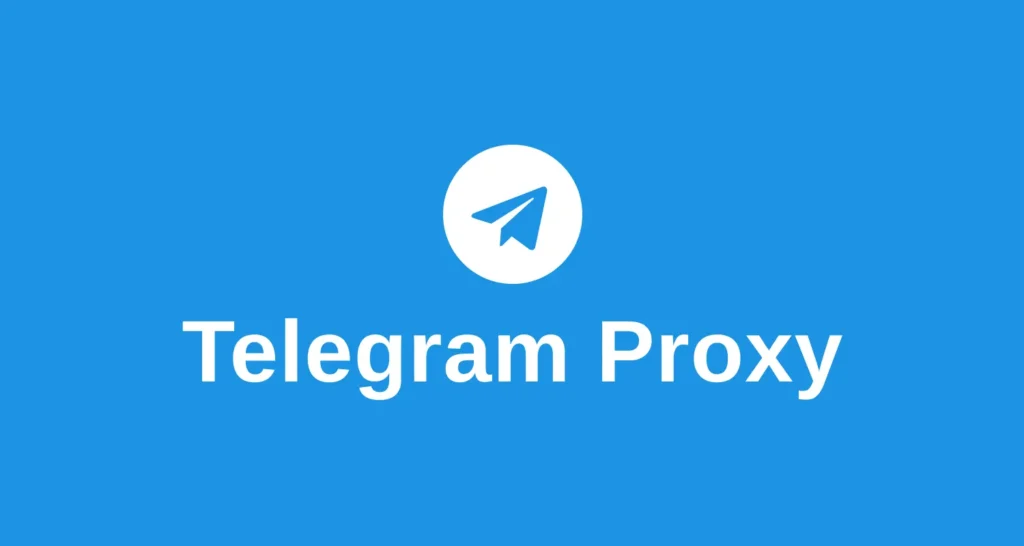
Dada la incertidumbre que estamos viviendo generada por el posible bloqueo de Telegram, en este post, os voy a contar cómo instalar vuestro propio proxy a través de una VPS.
Hay infinidad de proveedores que ofrecen ese tipo de servicios. Yo me he decantando en esta ocasión por Contabo. No es partner, ni afiliado, ni nada.
¡Al turrón!
Una vez en su web, seleccionamos VPS y en este caso, con la opción más barata nos sobra:
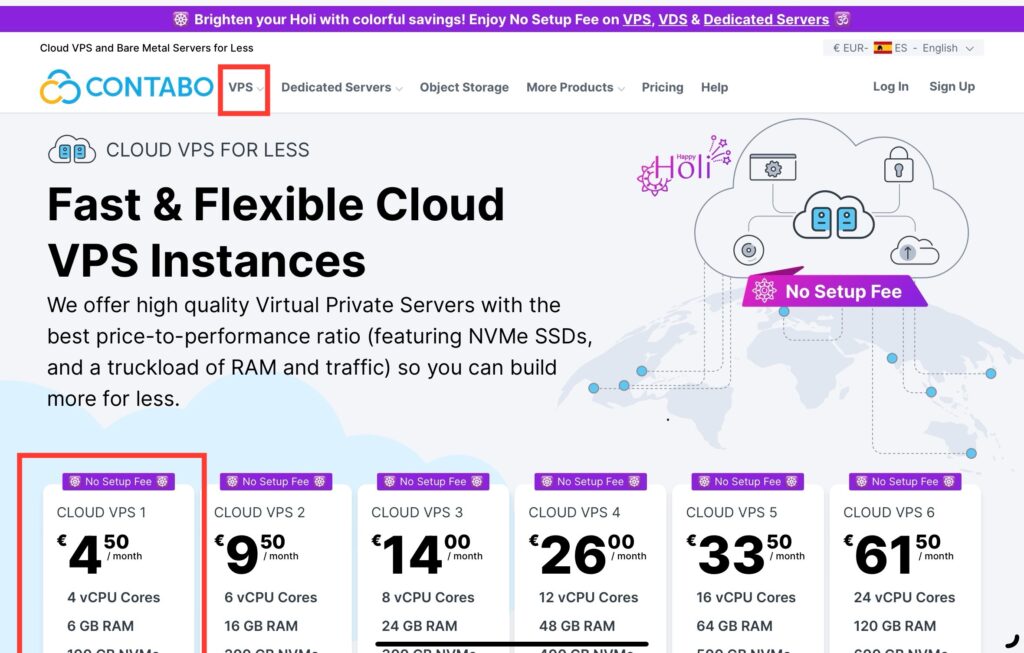
Las opciones que elijas, en un futuro se pueden cambiar. Una cosa importante, es elegir la región fuera de España, para que el proxy funcione, en mi caso las opciones de configuración han sido las siguientes:
Después de seleccionar las opciones de configuración de vuestra VPS, pincháis en NEXT y os llevará a la siguiente página, para que introduzcáis vuestros datos, para por último, proceder al pago.
Casi de manera instantánea, os llegarán un par de mail con el enlace de acceso al panel, la contraseña del mismo y los datos de configuración de la máquina.
En mi caso he seleccionado el pago mensual (para poder cancelar en cualquier momento), pero vosotros podéis elegir el que queráis.
El servicio estará implementado en poco tiempo, aunque pone que puede tardar hasta 3 horas, puedes comprobar el estado de tu pedido, metiendo el número de orden en este link. A mi me tardó menos de 5 min.
Cuando veáis que está listo , accedéis al panel de control de Contabo , os logeáis metiendo el correo y la contraseña de acceso al panel que os ha llegado en otro mail.
Una vez dentro del panel: Pincha en Your services > Manage > ⚙️ Control
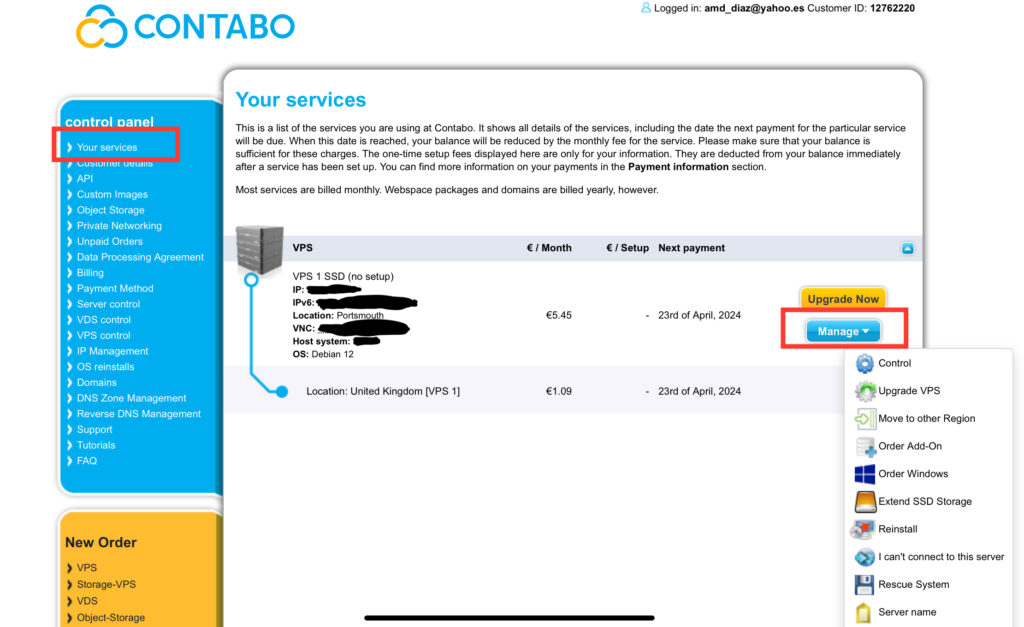

Ya tenemos nuestra máquina virtual de Debían operativa. Podemos encenderla, pararla, reiniciarla, volver a instarla etc…
Ahora vamos a lo que nos interesa, que no es otra que instalar el proxy a través de SSH. En mi caso desde la terminal del Mac, pero si usas windows, lo puedes hacer desde powershell.
Abrimos una ventana en terminal y ponemos lo siguiente: en ip_servidor ponemos la que nos ha asignado la VPS.
Tecleamos el siguiente comando y pulsamos enter
ssh root@IP_SERVIDORNos pedirá la contraseña de root (viene en el mail que hemos recibido), no confundir con la pass de acceso al panel, que hemos recibido también en otro mail.
Pulsamos enter y nos dirá si queremos aceptar el certificado de seguridad. Escribimos yes y damos enter. Ya estaríamos conectados a nuestra máquina.
El servidor proxy Dante, funciona mediante el protocolo Socks5, que es una alternativa más segura a los servidores proxy http. El protocolo Socks5 es más anónimo. En esta ocasión, instalaremos el servidor proxy Dante en el sistema operativo Debian 12.
Instalación del servicio
Tecleamos el siguiente comando y pulsamos enter
apt updateTecleamos el siguiente comando y pulsamos enter
apt upgradeTecleamos el siguiente comando y pulsamos enter
apt install dante-serverCon el siguiente comando, reemplazaremos el archivo de configuración, manteniendo el original.
cp /etc/danted.conf /etc/danted.conf_origTecleamos el siguiente comando y pulsamos enter
rm /etc/danted.confConfiguración del archivo
Creamos un nuevo archivo con la siguiente configuración, donde debemos reemplazar xxx.111.xxx.111 por la dirección IP de tu máquina virtual:
nano /etc/danted.conf
logoutput: syslog
user.privileged: root
user.unprivileged: nobody
# The listening network interface or address.
internal: 0.0.0.0 port=1080
# The proxying network interface or address.
external: xxx.111.xxx.111
# socks-rules determine what is proxied through the external interface.
socksmethod: username
# client-rules determine who can connect to the internal interface.
clientmethod: none
client pass {
from: 0.0.0.0/0 to: 0.0.0.0/0
}
socks pass {
from: 0.0.0.0/0 to: 0.0.0.0/0
}Una vez realizada la modificación de nuestro archivo, pulsamos salir.
Agregamos un usuario y contraseña
Usaremos estos parámetros para la autorización en nuestro servidor proxy, ya que en el archivo de configuración permitimos conexiones solo con autorización. Cambiaremos el proxy_user por el nombre de usuario que le queramos dar.
Tecleamos el siguiente comando y pulsamos enter
useradd -r -s /bin/false proxy_userTecleamos el siguiente comando y pulsamos enter
passwd proxy_userA posteriori nos pedirá que introduzcamos una contraseña. Recomiendo que sea segura y robusta. Aunque en la terminal teclees y de la sensación de que no se esta escribiendo, si se esta guardando.
Reiniciamos el servicio
Para ello, tecleamos el siguiente comando y pulsamos enter
systemctl restart danted.servicePor último, nos aseguramos de que el servicio, se esté ejecutando. Para ello, introducimos el siguiente comando y pulsamos enter
systemctl status danted.serviceY nos arrojará algo parecido a esto:
● danted.service - SOCKS (v4 and v5) proxy daemon (danted)
Loaded: loaded (/lib/systemd/system/danted.service; enabled; preset: enabled)
Active: active (running) since Wed 2024-01-24 13:24:42 MSK; 56min agoConfiguramos el proxy en Telegram
Por último, nos vamos a Telegram para configurar el proxy que hemos creado.
Para ello abrimos la aplicación, nos vamos a Ajustes > Datos y almacenamiento > Proxy, y pinchamos en añadir proxy.
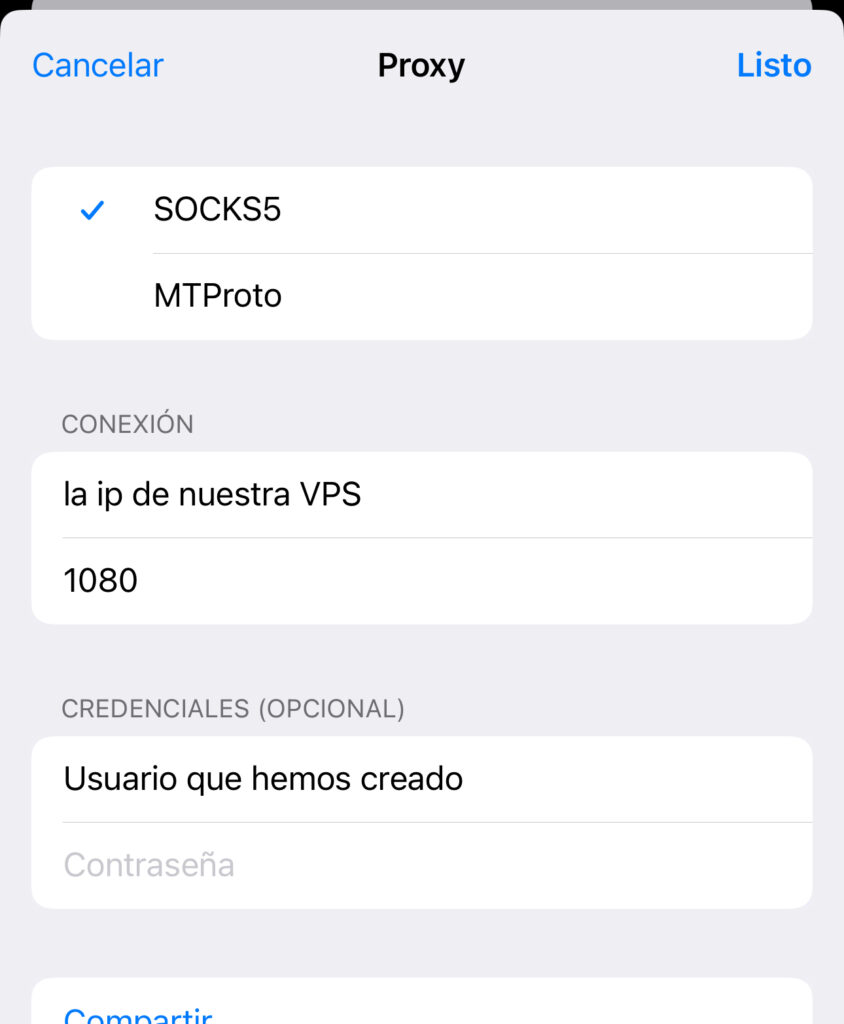
- Selecciona: SOCKS5
- en IP: pon la de tu VPS
- Puerto: 1080
- Usuario: el nombre del usuario que hemos puesto en proxy_user (Si no lo has modificado, pues ese).
- password: contraseña de usuario proxy_user
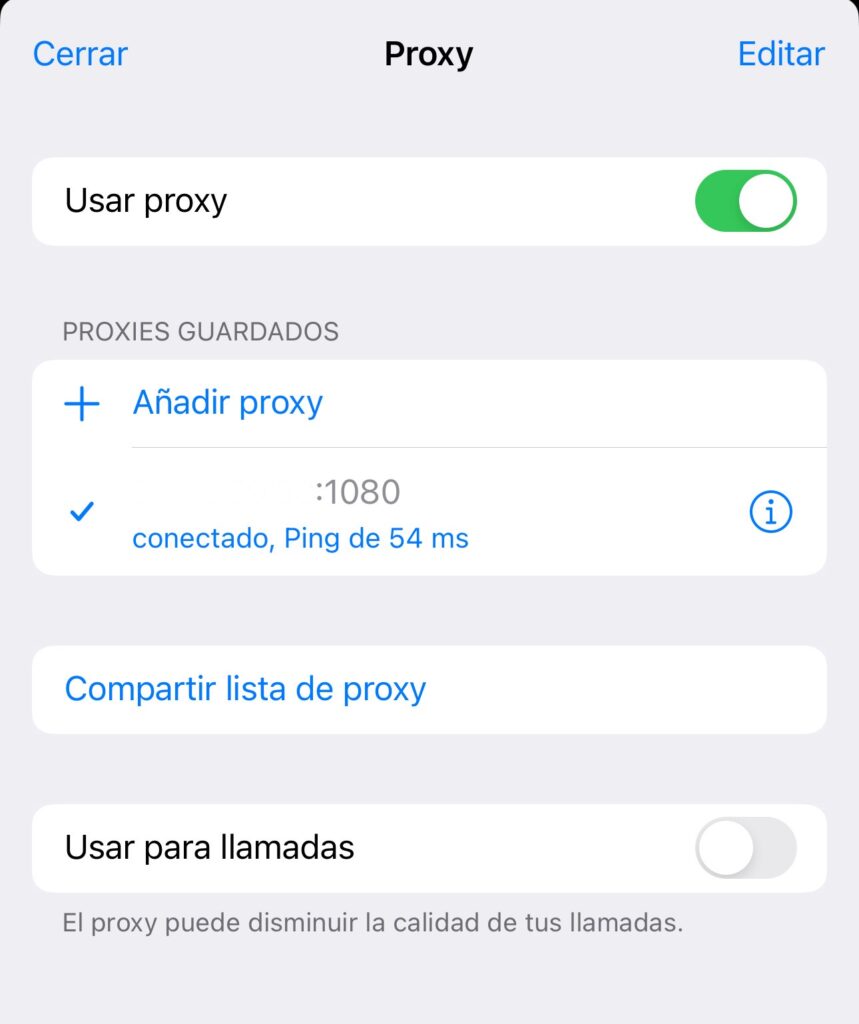
Listo, ya tendríamos nuestro proxy configurado para usar con Telegram.
Puedes compartirlo a través de la propia APP, para introdudirlo en otros dispositivos donde uses Telegram (iPad, Mac, Pc, etc…) y activarlo o desactivarlo cuando te plazca.
Espero que este tuto te haya servido. Si te ha gustado comenta 😉 También puedes suscribirte para estar al tanto de todo lo que publico. Es gratis 😛