Última modificación el 21/11/2023 por Antonio
En este post os cuento como configurar el HGU (Home Gateway Unit) de Movistar y o2 en modo bridge o monopuesto para sustituirlo por un router neutro, en mi caso un ASUS AX86U. Esto puede ser interesante cuando queremos implementar opciones que el router convencional no nos proporciona.

Este tipo de configuración es muy aconsejable para gente que no tiene muchos conocimientos en redes, puesto que en movistar y o2, las Vlans en caso de tener contratado aparte de fibra, el teléfono y la televisión, las sigue administrando el HGU, por tanto, si usas el teléfono y tienes el deco de movistar para ver la tele, te recomiendo que los sigas dejando conectados en el HGU para no tener problemas de funcionamiento.
1. Bien, entramos en materia: Para empezar, conectamos un Pc al puerto 1 del HGU. Importante que el dhcp de nuestro Pc este en automático para que de esa forma el router nos asigne una ip válida a nuestro ordenador dentro de su rango, para poder conectarnos a él.
Abrimos un navegador y tecleamos la siguiente dirección IP: http://192.168.1.1 Esta es la IP por defecto que viene configurada de fábrica. En caso de no poder acceder a ella, es posible que hayas modificado el rango o algún otro parámetro, en ese caso te recomiendo que hagas un reset antes de seguir. Tardará aproximadamente un par de minutos en realizarse, pero así te aseguras que esta todo en las mismas condiciones que cuando te lo instalaron por primera vez. Después de esta aclaración, metemos el pass que viene en la etiqueta inferior de nuestro router.
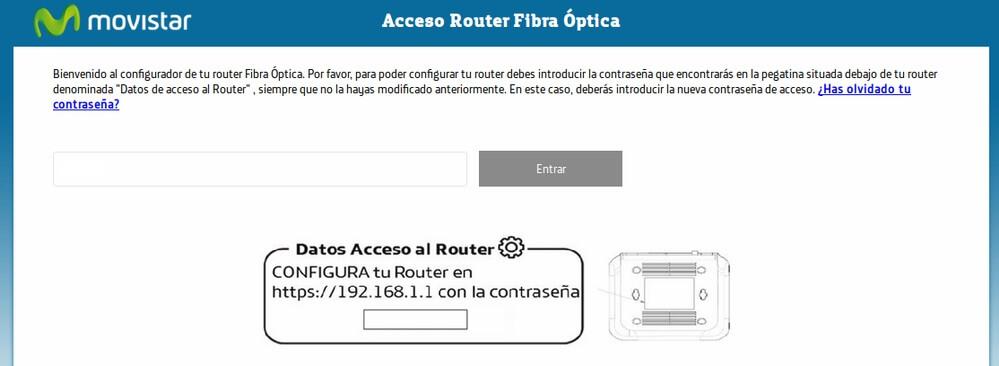
2. Ya dentro del router, en el MENU buscamos la opcion donde dice MONOPUESTO/MULTIPUESTO.
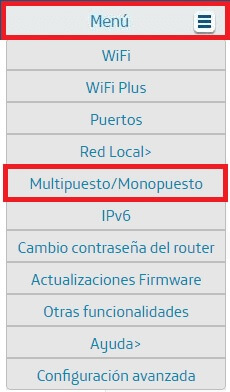
3. Elegimos la opcion MONOPUESTO SIN NAT. Pulsamos en Aplicar cambios y listo, ya lo tenemos en monopuesto.
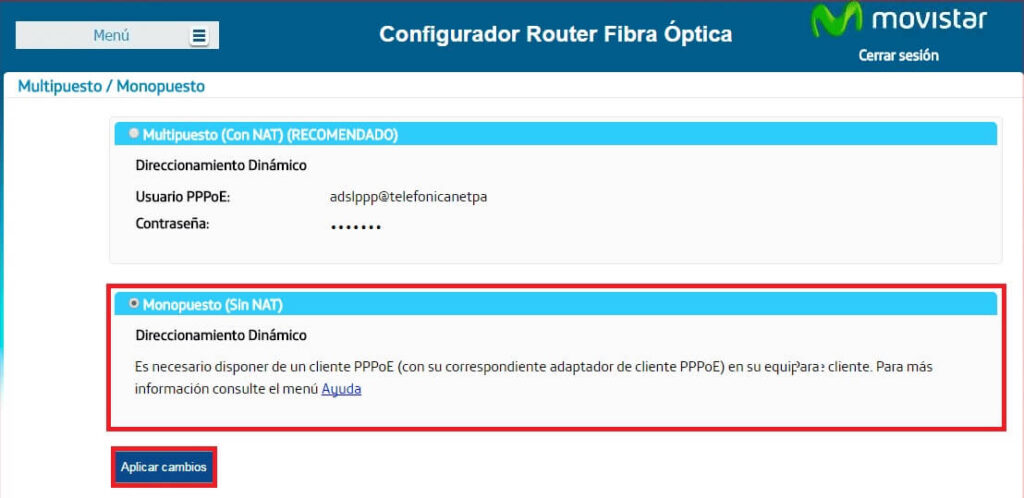
4. Como recomendación importante, te aconsejo desactivar las wifi, (tanto la Wifi como la Wifi Plus) No tiene mucho sentido, si vamos a conectar detrás un router neutro, en mi caso el ASUS AX86U que puedan estar interfiriendo varias redes wifis entre sí, cuando lo que pretendemos es que todo el tráfico de red lo administre nuestro router neutro.
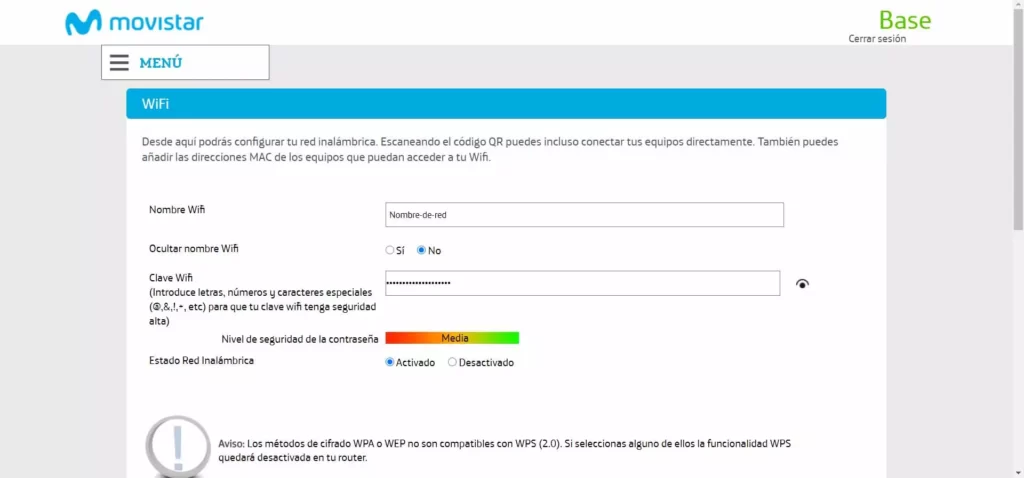
5. De momento hemos acabado con el router de movistar. Desconectamos el cable de red que teníamos de nuestro Pc al HGU y lo enchufamos al puerto 1 del ASUS, lo enchufamos a la corriente y lo encendemos a través del botón power, que suele estar en la parte trasera y esperamos un poco. Abrimos nuevamente un navegador y tecleamos la siguiente dirección: http://router.asus.com para acceder al menu QUICKSETUP.
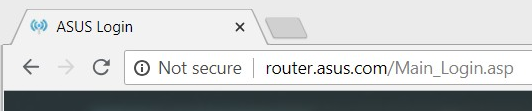
Al igual que cité mas arriba, es importante que tengáis configurado el direccionamiento automático/dinámico en vuestra tarjeta de red para que el router ASUS os asigne una nueva IP dentro de su rango.
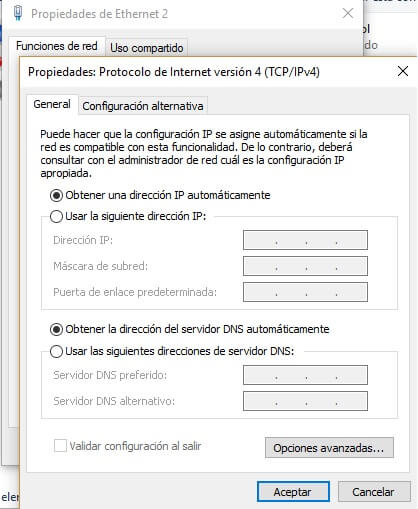
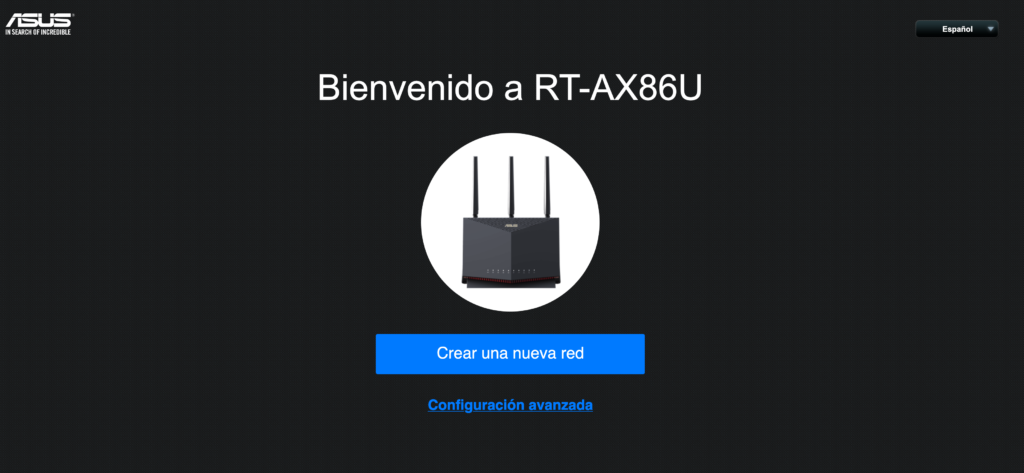
6. Pinchamos en Configuración avanzada
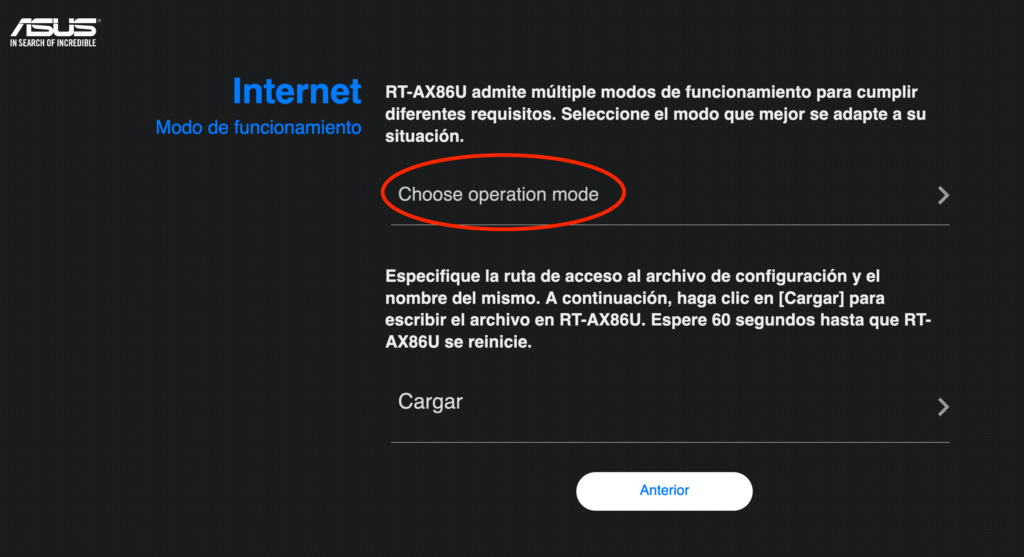
7. En Choose operation mode
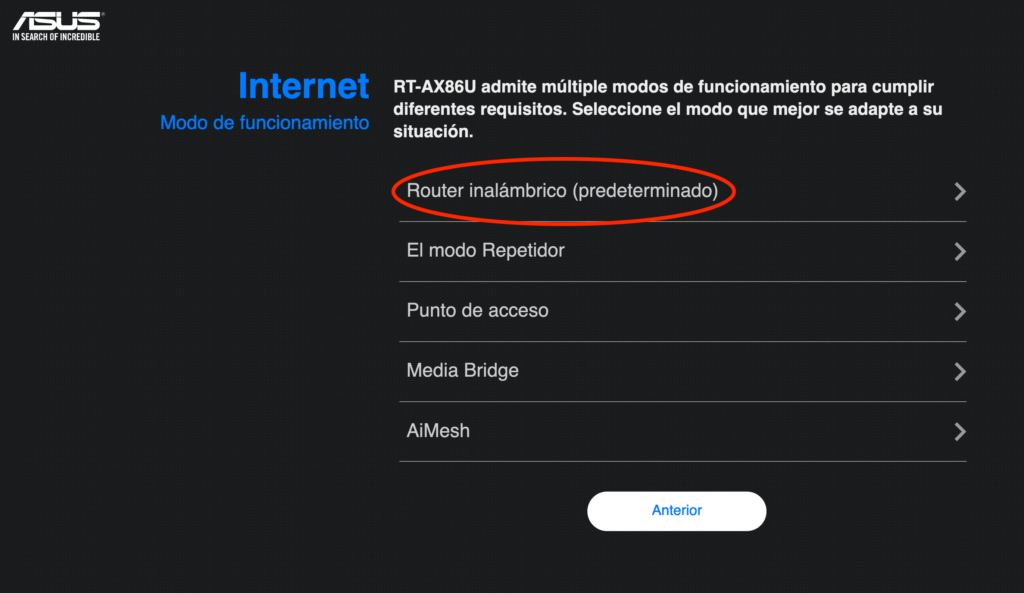
8. Después en Router inalámbrico (predeterminado)
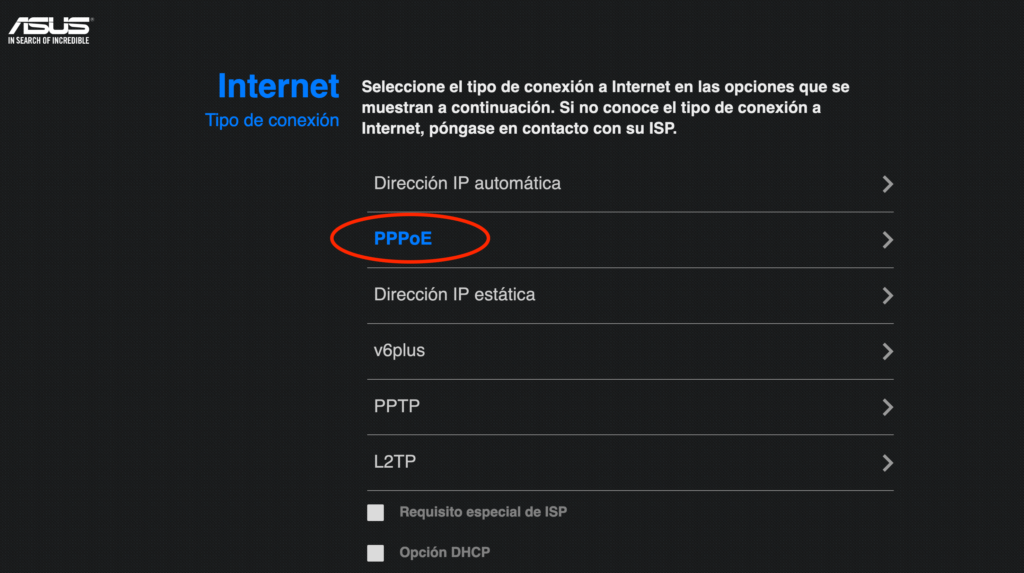
9. Elegimos en tipo de conexion, PPPoE
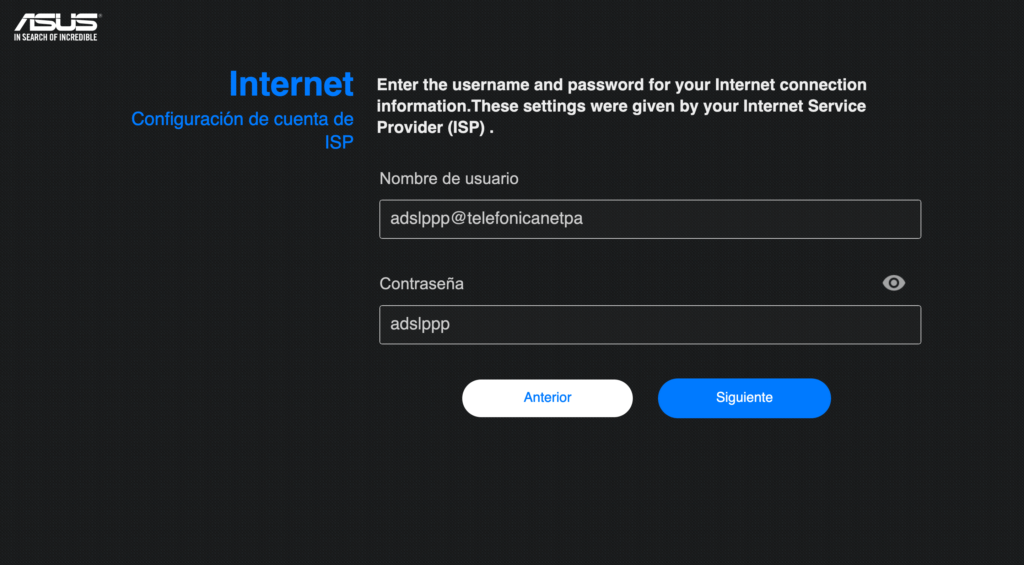
10. En nombre de usuario ponemos adslppp@telefonicanetpa y en contraseña adslppp
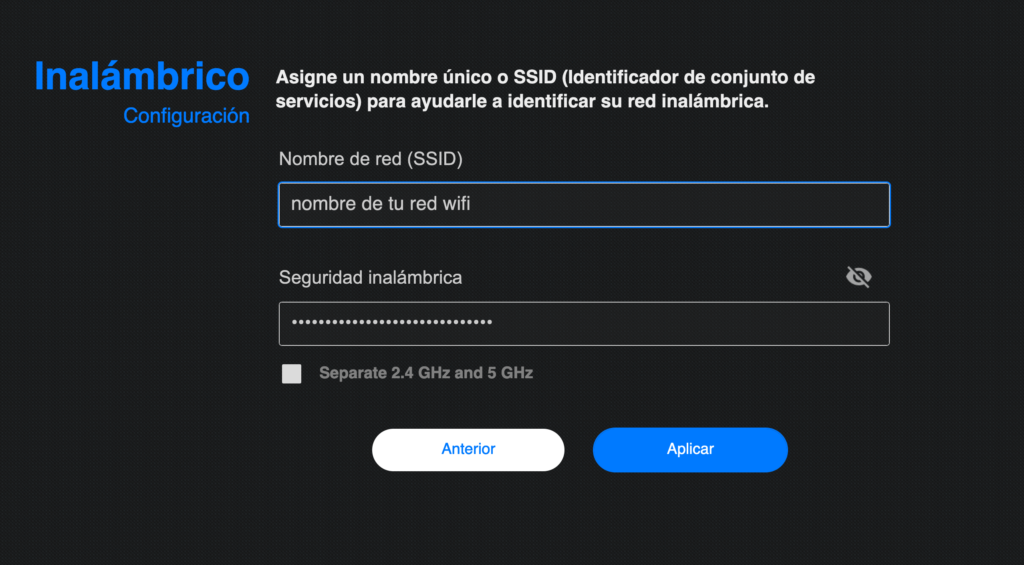
11. En esta ventana configuramos el nombre/SSID que le queramos dar a nuestra red wifi y la contraseña. Os recomiendo que sea una contraseña fuerte que contenga números, letras en mayúscula, minúsculas y algún caracter especial. En este modelo de router que yo tengo, da la opción de poder separar las dos bandas wifis (2,4 y 5 Ghz) en mi caso no lo considero conveniente porque de eso ya se encarga el router.
En cuanto al asistente, ya estaría, pinchariamos en Aplicar y listo.
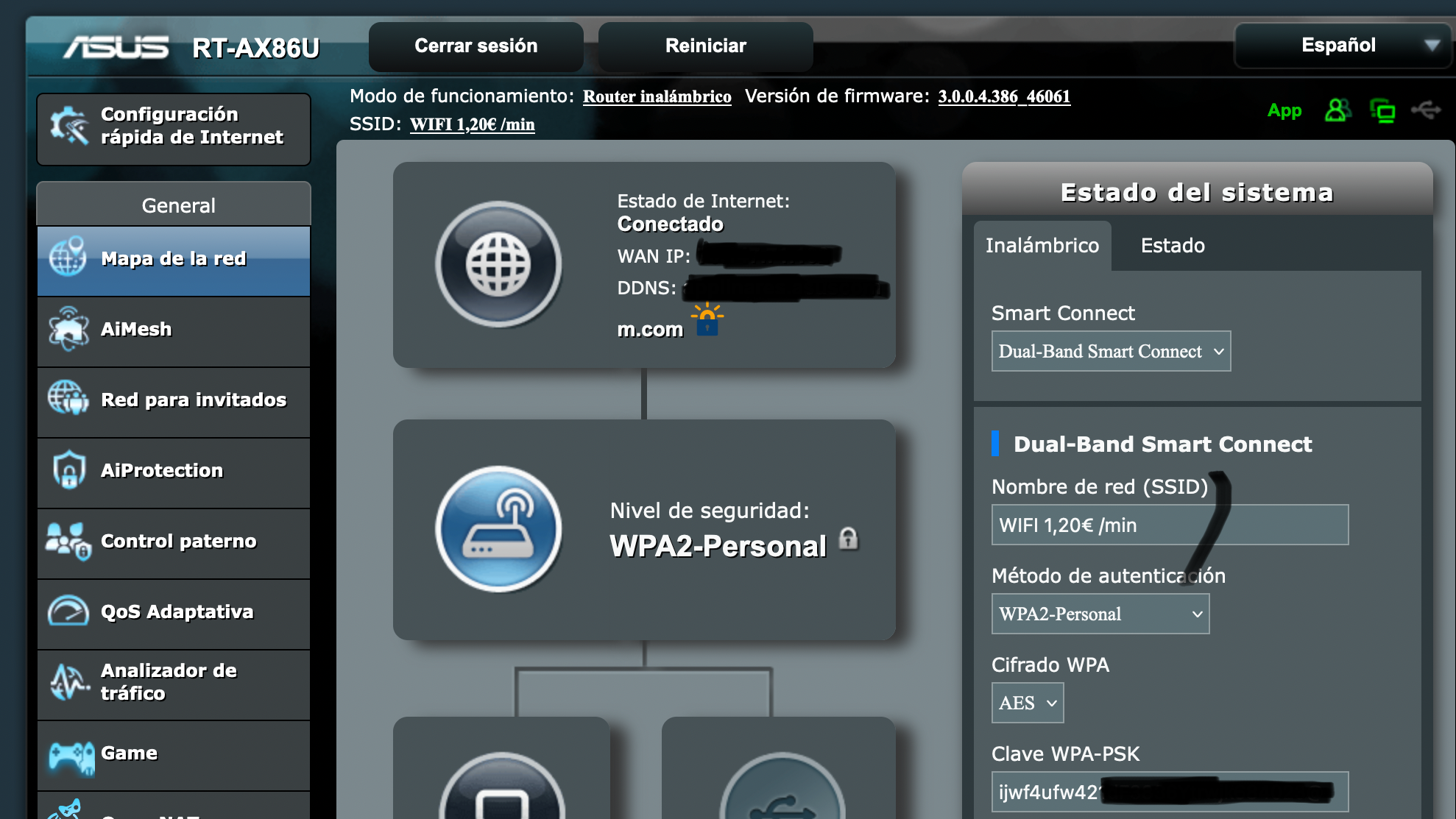
12. La siguiente pantalla que veremos será ya la interfaz de configuración de nuestro router ASUS. Antes de continuar, y de empezar a conectar equipos, aqui tendremos que hacer un cambio importante. Si recordáis, cuando mas arriba configuramos el HGU en bridge, lo dejamos en el rango de IP que trae por defecto; la 192.168.1.1 Normalmente los ASUS suelen venir en otro rango de IP’s distinta (en función del firmware que traiga de casa), pero nos vamos a asegurar antes de continuar para evitar conflictos o futuros fallos de conexión en nuestra red. Para eso, vamos hasta LAN, a la parte inferior del menú de la izquierda;
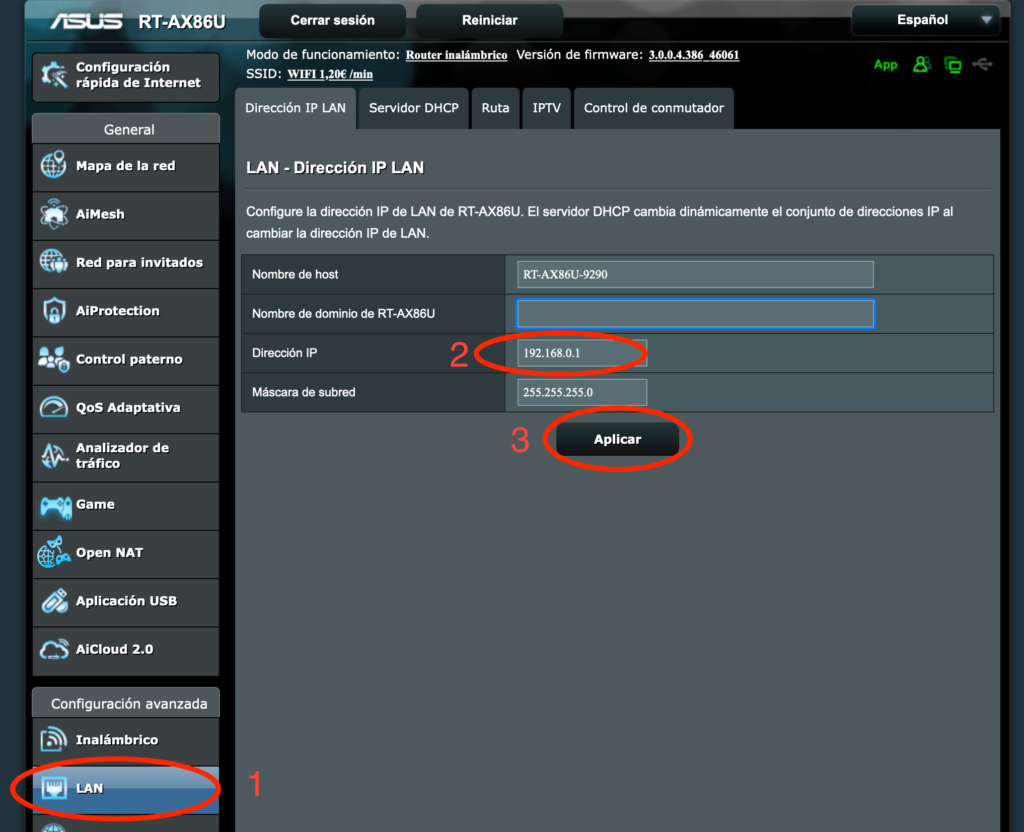
Y tal y como os dejo en la imagen, en Dirección IP ponemos: 192.168.0.1 y damos a APLICAR. Veremos un mensaje indicando que nos va a cambiar el rango de IP y a continuación una pantalla con un porcentaje de proceso en la que el router esta aplicando cambios y guardando la nueva configuración. Ahora para volver a entrar en la pantalla de configuración de nuestro router ASUS, tendremos que poner en el navegador la nueva puerta de enlace: 192.168.0.1 ponemos nuestro usuario y contraseña y estaremos dentro.
13. Apagamos el HGU y conectamos un cable rj45 desde el puerto 1 Lan del HGU, y otro extremo del cable, al puerto WAN del router ASUS. Encendemos el HGU, lo dejamos que se inicie, un par de minutos aprox, y al cabo de un rato veremos como la luz roja de internet del asus, se convertirá en blanca, de ese modo ya tendremos asignada una IP pública para poder navegar.
Ahora sí, tu HGU ha quedado para lo que quieres, un simple router que se queda con el telefono y con la vlan del televisor, para pasar el internet y que sea gestionado por tu ASUS.
14. No olvidaros de hacer un backup de la configuracion para restaurar si tuvieras algun problema, y sobre todo mantener el ASUS siempre actualizado al última firmware oficial para evitar fallos y vulnerabilidades de seguridad.
En otro post, os contaré como quitar directamente el HGU y sustituirlo por una ONT + ASUS.

Muchas gracias por la explicación. Si quiero dejar en 192.168.1.x la red de Asus y cambiar la de movistar a 192.168.2.x que cambios debería hacer y en que orden? Saludos
Hola Ignacio, gracias a ti por dejar tu comentario. Me alegro que te haya servido 🙂
En tu caso, deberias conectar un Pc/portatil directamente al HGU con su mismo rango de IP y cambiar el rango a 192.168.2.x (yo lo pondría en 192.168.0.x) , posteriormente lo mismo en el ASUS para cambiar el rango al que quieres, en tu caso; 192.168.1.x
Saludos
Gracias por la explicación Antonio, tengo una pregunta muy de novato.
Quiero comprar un router neutro con Wifi 6, si utilizo my HUG actual (askey RTF3505VW del 2015) en monopuesto podré sacar todo el partido a mi muevo router? Es decir, se verá mellado mi nuevo router por utilizar como modem el Askey del 2015 o simplemente actua como una ONT? Es que comprar una ONT y configurarla lo veo ya demasiado complicado con mis conocimientos 🙂
Gracias!
gracias por el trabajo, una duda ¿el fijo sigue funcionando sin problemas?
Muy buenas Juan! Gracias a ti por pasarte por mi desván y comentar. Si eres usuario de Movistar/O2 desde hace tiempo, es posible que todavia te funcione en fijo a través de ONT, en cualquier caso, como he comentado a otros usuarios, Movistar está dejando de aprovisionar el Tlf en las ONT’s, si te funciona, dejará de hacerlo mas pronto que tarde, y si eres usuario nuevo de Movistar, probablemente ya no te funcione. Para ello tengas que recurrir al HGU si lo tienes el modo Bridge o en caso de tener ONT y router neutro como yo, puedes usar Ata-Sip, tlf VOip etc…
Saludos!
Hola Antonio, siguiendo tus instrucciones no tengo conectividad, pero sin embargo si cambio la ip del ASUS al mismo rango que el HGU (192.168.1.1 el HGU y 192.168.1.3 el ASUS) va todo perfecto.
¿Porqué me puede estar pasando así?
Hola Pablo;
Gracias por tu comentario. Me alegro que te haya servido. En relación a lo que comentas;
Si te funciona, genial, pero debe de haber algo en la configuración que habría que ver detenidamente.
El HGU normalmente tiene 192.168.1.0/24. El router neutro, por norma general suele configurarse en otro rango; por ej; 192.168.10.1/24. ó 192.168.50.1/24
Saludos,
¡Hola!
No sé si será tu caso, pero a mí me pasó.
Leí tu respuesta y entonces puse la IP 192.168.1.1, seguía rojo, pero vi que a los minutos se ponía blanco y podía navegar. Luego ya volví a cambiar la IP, en mi caso usé la 50.1.
saludos,
¿Has cambiado las DNS? Me refiero a las DNS dentro del Router Asus, no las de HGU de Movistar.
Saludos.
Excelente explicación, ¿Pero que ocurre con las DNS?
Comenta como se pueden cambiar en el Router Asus.
Gracias.
Hola Jordi, gracias por pasarte a comentar. Sí, las DNS las puedes cambiar desde el menú WAN. En mi caso tengo las de Cloudflare. Tengo solo puesta la DNS primaria. 1.1.1.1
A su vez utilizo pi-hole para bloquear la publicidad. En ese caso, se configura desde otro menu, concretamente en LAN > Servidor DHCP y en el campo DNS1 pongo la IP de Pi-Hole.
Saludos,
Hola Antonio. Me he tropezado con tu tutorial sobre el configurar el HGU en modo monopuesto y router neutro ASUS-RT-AX86U, y casualmente es mi situación. Tengo ese router de O2 y el mismo router de ASUS. En mi caso lo tenía configurado sobre la ONT antigua de Movistar y después de tener problemas con el fijo a raíz de un actualización del router viejo de la primera instalación que conservaba intacto, vino un técnico de Telefónica y me lo cambió por el HGU. El problema es que yo tenía ya configurado el ASUS para la conexión anterior y no veía la red del HGU cuando lo puse en monopuesto. Tras modficar la conexión de LAN/IPTV y dejarla en blanco tuve el problema solucionado. Por cierto que yo puse la red del ASUS en 192.168.1.10 sin problemas. Y así lo tengo.
Hola Emilio. Gracias por pasarte por el desván a contarnos tu caso. 😉
Quédate por aqui, estas invitado.
Gracias 😉
Hola Antonio,
En Vodafone venía usando un router Archer AX53 como router neutro conectado a un Sagem al que dejaba funcionando sólo como modem. La red wifi «mesh» la proporcionaba el Archer. Ahora estoy en Movistar, con tv y teléfono y del router HGU querría derivar la VLAN de internet (dejando tv y teléfono para que lo gestione el HGU) al Archer, visto el funcionamiento del Wifi del HGU, en mi opinión, poco satisfactorio.
Para mi sorpresa me encuentro con que, sin tocar nada del Archer ni del HGU, teniendo conectado el Archer (WAN) al HGU (LAN 1) me encuentro con tres redes funcionando: 2 del HGU y la que tenía antes del Archer, Wifi Mesh, que resulta más práctica y da más señal, ya que tengo un repetidor Tp-link Mesh en el pasillo. Sin embargo, no consigo poner el HGU en modo puente siguiendo tu tutorial para que el enrutamiento de la señal de red lo haga exclusivamente el Archer. Si pongo el HGU (192.168.1.1) en modo monopuesto, ya no tengo señal y aunque entonces conecte el cable desde LAN de HGU hasta puerto WAN del Archer, no puedo acceder al Archer (192.168.0.1). En ese punto me hallo, Antonio.
¿Tendría que resetear el Archer?
Gracias y saludos cordiales
Hola Jesús. Bienvenido y gracias por pasarte por el desván. Te aconsejaría que reseteases el Archer y el HGU. Una vez reseteados, al HGU desactívale las wifi’s para que sea el Archer el que te las gestione. Por otro lado, veo bien que sea el HGU el que te gestione las Vlan’s de la Tv y el tlf, por lo que el Archer sería unicamente para gestionar internet. Si sigues los pasos tal y como los indico en el tutorial, no tendrás problema. No conozco la interfaz del TpLink pero recuerda configurarla en modo PPPoe, y si en el archer tienes el rango de Ip’s en 192.168.1.1, te aconsejo que pongas el HGU en 192.168.0.1. Prueba y me cuentas a ver.
Saludos,
Hola Antonio,
He seguido tus indicaciones, los 2 routers con diferentes IP’s, he reseteado el Archer y voilà, el HGU funcionando en modo bridge (salvo tv y teléfono que sigue gestionando) y el Archer AX53 llevando el tema wifi tipo Mesh por toda la casa. Todo ok.
Muchas gracias por tu ayuda y consejos.
Saludos cordiales.
Me alegro mucho 🙂
Saludos,
Hola Antonio, muchísimas gracias por tu post, después de varios días vagando por internet y probando diferentes soluciones ha sido tu tutorial el que he seguido para después de muchos dolores de cabeza hacer funcionar todo.
En mi caso, tengo un Asus RT-AX89X, el router HGU de movistar con IP 192.168.1.1 y el de Asus con 192.168.0.1. Al terminar el tutorial, aunque la luz WAN estaba en blanco, seguía sin conexión a internet, pero me saltaba un mensaje de error en los DNS (supongo que por defecto el router intenta coger los del HGU). Para solucionarlo simplemente desde la propia UI del Asus cambién las DNS por las de Google (8.8.8.8 y 8.8.4.4) y empezó todo a funcionar.
Espero que tu tutorial y el pequeño detalle de las DNS que he comentado sigan ayudado a gente.
Mucha gracias y un saludo!
Hola Ninfo!
Gracias por pasarte por el desván y comentar tu experiencia. Me alegro muchísimo que te haya servido el tutorial. Gracias a su vez por tu aporte.
Saludos
hola, gracias por el aporte, segui todo los pasos, pero tengo unas dudas, el HGU de movistar esta con IP 192.168.1.1, aun esta ahi conectados el telefono fijo y los descodificadores de tv por cable lan, en mi router asus ax3000 v2, el wifi, tengo acceso a wifi y lan ; las dudas son los DNS deben estar en el HGU o en el router ASUS?, las conexiones de TV debo colocarlas en mi ASUS?, mi router ASUS tiene ip 192.168.50.1; cuando deseo ingresar al ASUS siempre debo cambiar el IP de mi laptop para ingresar 192.168.50.x, porque conectado al wifi o lan no me permite ingresar y la luz de internet del ASUS siemre parpadea rojo y blanco y se que debe estar solo blanco, he reiniciado los equipos y reseteado pero sigo con lo mismo. Te agradeceria si puedes ayudarme con las dudas y problemas que tengo. Gracias
Hola Luigi, gracias por pasarte por el desván.
Las dns del HGU no tienes que tocarlas. Tienes que seguir el manual tal y como indico. En el Asus pon las DNS de movistar ó las que tu consideres. Las de CloudFlare, google, etc…
En el Asus no tienes que poner nada de Tv porque dices que el deco y el tlf lo dejas en el HGU para que te gestione esas Vlans, lo cual el ASUS solo se encargará de la gestion de internet.
Tus equipos tienen que tener el rango de IP del asus, que es el que te suministran internet. Si no, no podrás navegar. Olvídate del HGU que solo quedará para gestionar el tlf y la TV. La wifi del HGU desactivala y usa la del ASUS. (Lo pone en manual)
Creo que debes de seguir el manual de manera pausada porque esta todo perfectamente documentado y el resto de usuarios que han hecho uso de él, les ha sido util, incluido a mi en su día como usaba ese método de conexión.
Saludos,
Una pregunta, al intentar realizar el tutorial me fijo que en los ajustes avanzados de mi HGU (solo tengo fibra contratada) en vez de funcionar por PPOE funciona por ENET_ENCAP. He realizado todo en orden pero al ponerlo en monopuesto me quedo sin internet, la única manera de configurar el router neutro es conectándolo al HGU y asignandole una IP estática pero teniendo el problema de la doble NAT (sé que mediante DMZ y routing puedo deshacerme de ella).
Pero la pregunta es, ¿Realmente puedo utilizar en el router neutro PPOE cuando el HGU usa ENET_ENCAP? (Aclarar que no hay conflicto de IP’s, HGU 192.168.1.x y Neutro 192.168.0.x
Muchas gracias de antemano
Muchísimas gracias por tu tutorial, muy bien explicado, he seguido tus pasos uno a uno y conseguido a la primera!
Muchas gracias Fernando.
Bienvenido y gracias por pasarte el desván a a comentar.
Me alegro mucho, saludos 😉
Hola Antonio, de entrada, muchas gracias por este post, claro y conciso.
Acabo de adquirir un ASUS RT-BE58U con el fin de cambiar la LAN y el Wifi de un HGU de Telefónica. Siguiendo tus pasos tanto en el router HGU como en el Router ASUS, no ha habido problemas y lo tengo operativo. Lo único es que al poner el HGU en modo mono-puesto, el teléfono fijo me ha dejado de funcionar (no sé cómo configurarle que esta funcionalidad se quede en el HGU, si es que hay que hacer algo). ¿Te suena este problema? (No hay nada configurado en el router ASUS de VoIP). No tengo deco para ver TV de Movistar+.
Por otro lado, si configuro la IP de la LAN del router en 192.168.0.1 (o en 192.168.50.1 como es mi caso), ya no puedo acceder al router HGU desde cualquier dispositivo conectado al router ASUS ya que este está en el rango 192.168.1.x con máscara 255.255.255.0. Si usara, por ejemplo, como IP del router 192.168.1.25 , ¿Alcanzaría a entrar en el HGU al estar en el mismo rango sin que suponga algún problema esto? Es que si no se puede hacer esto, y si necesito configurar algo en el HGU, tengo que desconectar el cable de la WAN del Router y poner un cable directo del HGU al portátil, y obviamente quedarme sin internet en el resto de equipos.
Como aportación extra al post, el router ASUS RT-BE58U funciona muy bien y se maneja fácilmente, no he ganado casi nada en cuanto alcance del Wifi (ya sabemos que está limitada la potencia a 100 mw por ley) pero si se nota mucho que las conexiones son mucho más estables y ya ha desaparecido el mensajito bastante constante de «red inestable» que me salía con el wifi del HGU.
Gracias por tu ayuda.
Hola José Manuel, gracias a ti por tu mensaje y por pasarte por el desván. Me alegra saber que te ha servido.
A la primera consulta, es rarísimo lo que me cuentas. Te lo digo porque al poner el HGU en modo bridge, las vlans de la tv y el tlf se quedan en él. Lo único que hace es que la Vlan de datos la gestione el router neutro. Lo cual no tienes que tocar ni hacer nada extra. Me resulta extraño lo que comentas. Yo restauraría a fábrica el HGU y lo volvería a poner en modo puente a ver que tal.
En cuanto a las ip’s que le has asignado a los equipos, lo tienes configurado de manera correcta. Es cierto que al no estar el HGU y el ASUS en el mismo rango, no se van a ver, y tienes el engorro que comentas de conectar y desconectar cables, pero ciertamente si tocas algo es puntual. Recuerdo que en una instalación que tenia y que no podía prescindir de fijo, lo configuré tal cual el manual y no volví a tocar mas el HGU.
Por último. Si pones la IP que me sugieres 192.168.1.25, tampoco accederías al HGU porque estaría igualmente en otro rango distinto al ASUS y no accederías. Para eso por ej el HGU 192.168.50.1 y el Asus 192.168.50.2
Ya me cuentas.
Un abrazo 🙂
Gracias Antonio, el cambio al 192.168.1.25 me refería en el router ASUS conservando en el HGU el actual 192.168.1.1. Ambos estarían en el mismo rango y creo que se podrían ver, pero no sé si eso afectaría en algo. Si el rango del DHCP en el HGU lo limitó para que no pueda pasar del 24, creo que no habría problemas. De todas formas el HGU no va tener “clientes” al que darle una IP.
En cuanto al fijo, la verdad es que no me importa mucho ya que solo entran llamadas SPAM 🙂 . Se lo preguntaré al servicio técnico a ver qué me dicen.
Gracias por aclararme que cuando se pone en modo mono puesto solo se traslada la Vlan de Internet y la VoIP y la IpTv se quedan en el HGU sin tener que configurar nada más.
Saludos!
Solo por cerrar mi comentario sobre el HGU y la pérdida del teléfono fijo al pasar a monopuesto:
De forma sorpresiva y sin previo aviso, el teléfono fijo ha vuelto a funcionar por sí solo en el HGU después de una semana ,sin hacer nada de nada, ni avisar al servicio técnico, ni entrar al HGU …
Misterios del universo!