Última modificación el 27/11/2023 por Antonio

Portainer es una forma cómoda de gestionar entornos de contenedores distribuidos. El software se instala como un contenedor Docker y, por tanto, se ejecuta prácticamente en cualquier lugar. Nosotros lo instalaremos en nuestro NAS Synology.
1- En tu NAS, dirigete al Centro de paquetes, y en el buscador teclea «Container Manager» y pulsa ENTER.
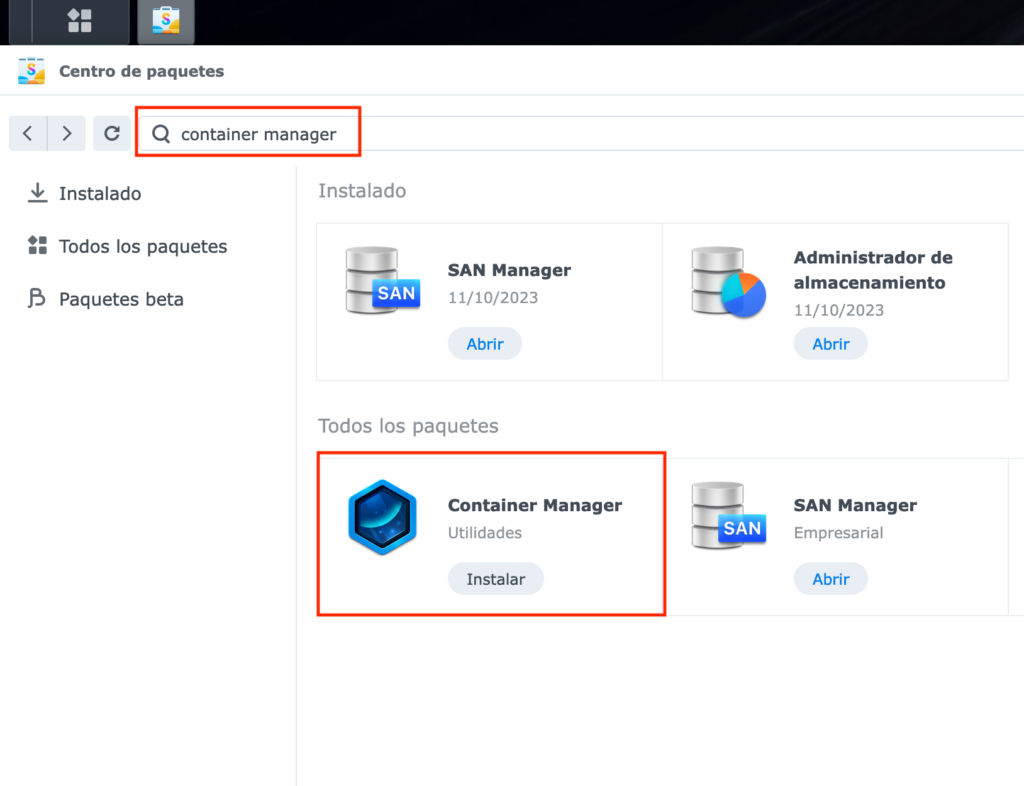
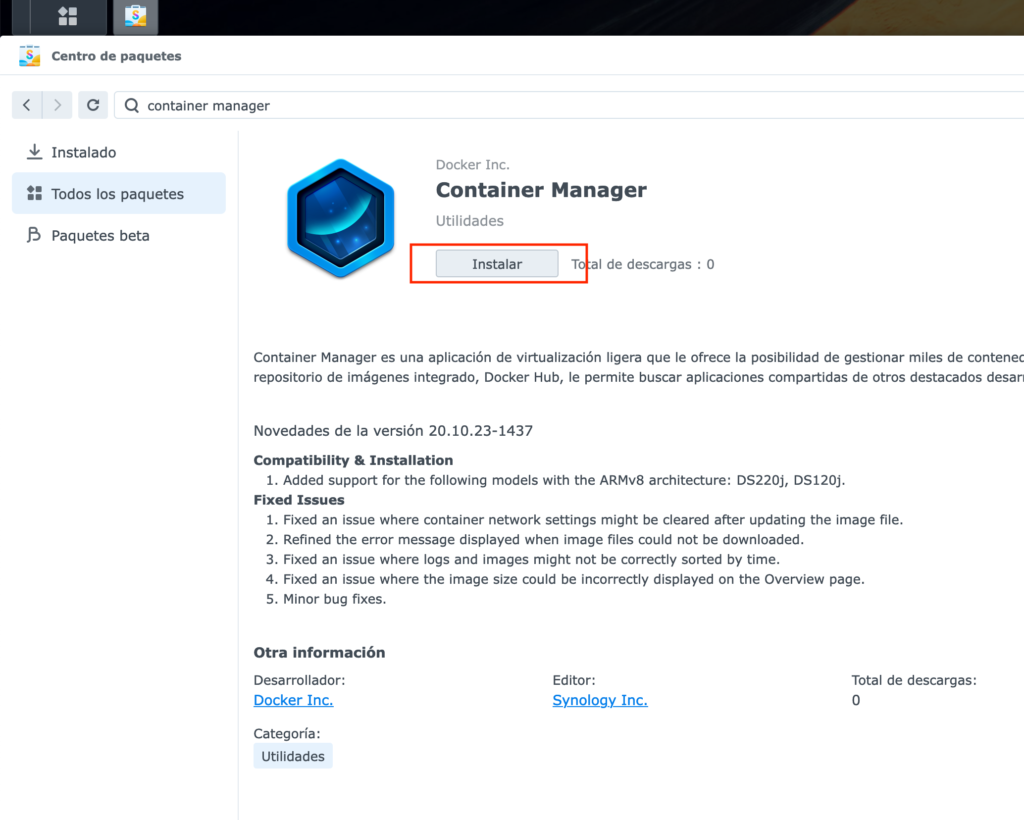
2- Ve a File Station y dentro de la carpeta docker, crea una nueva carpeta y con el nombre portainer. Sólo letras minúsculas.
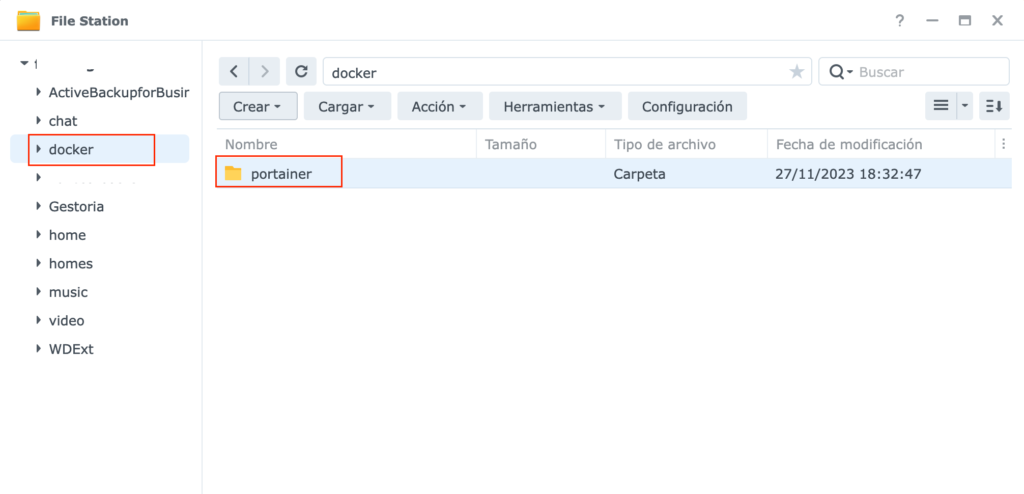
3- Ahora haz clic en abre Panel de control > Terminal y SNMP > Terminal. Marca habilitar servicio SSH en el puerto 22 y luego haz clic en Aplicar.
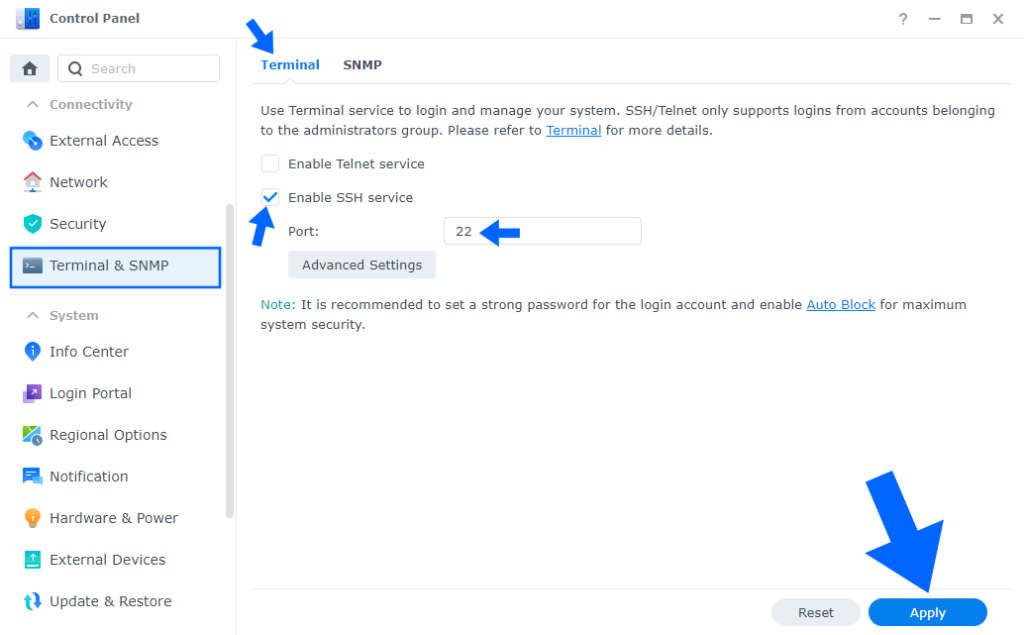
4- Ahora utiliza la herramienta según tu sistema operativo, para conectarte por SSH al NAS. En mi caso terminal, porque uso Mac. Si usas windows puedes usar powershell que ya viene integrado en W10 y 11 o instalar PuttY. Consulta esta guía para saber como acceder, en función de tu sistema operativo.
Introducimos en siguiente comando para acceder al NAS y pulsamos ENTER.
ssh usuario@ip-del-nas -p 22 Nos pide la contraseña, la introducimos. (Aunque no veamos los espacios, la está escribiendo). Pulsamos ENTER.
5- Ahora introducimos el siguiente comando, que nos instalará Portainer. Copiamos tal cual y pulsamos ENTER.
sudo docker run -d -p 8000:8000 -p 9000:9000 --name=portainer --restart=always -v /var/run/docker.sock:/var/run/docker.sock -v /volume1/docker/portainer:/data portainer/portainer-ce:latestConfigurando Portainer
6- Para acceder a Portainer teclea: http://IPNAS:9000 y nos llevará a la pantalla principal de configuración. Tendremos que rellenar con un nombre de usuario y una contraseña. Te recomiendo poner una contaseña robusta. Pincha en Create user.
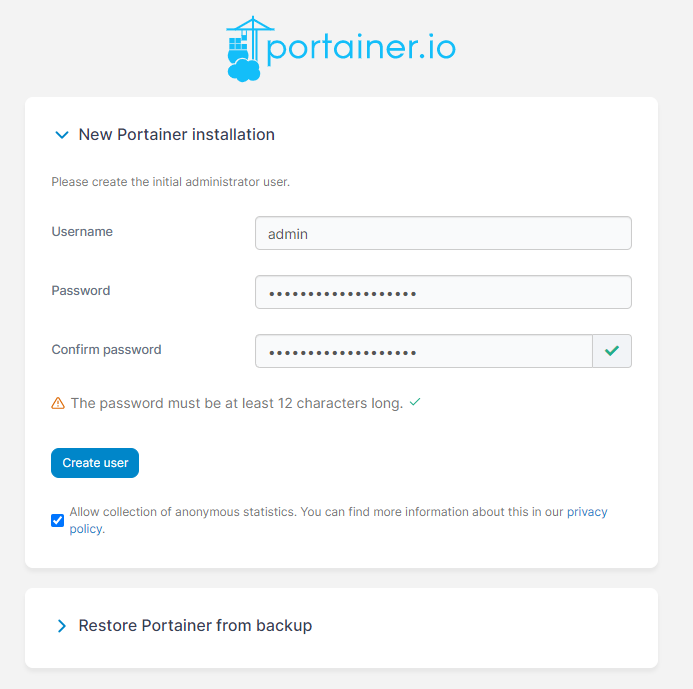
7- En la siguiente ventana que aparece, pincha en Get Started
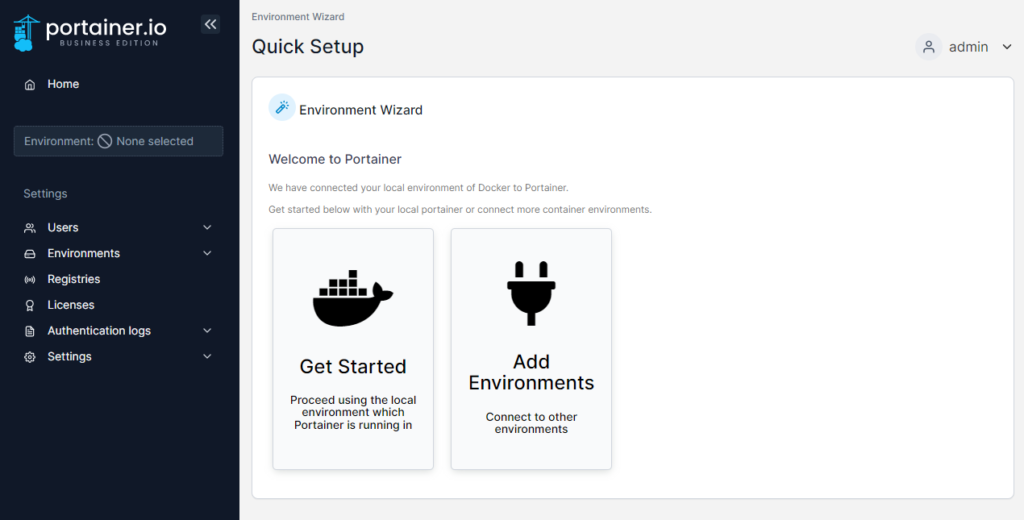
8- Haz clic en el boton resaltado en el recuadro rojo, (un pequeño lápiz) se abrirá una nueva página. En el apartado public IP, resaltado en rojo, teclea la ip local de tu NAS, en mi caso, es 192.168.1.99, y luego haga clic en Update environment , tal y como te muestro en las imagen de abajo.
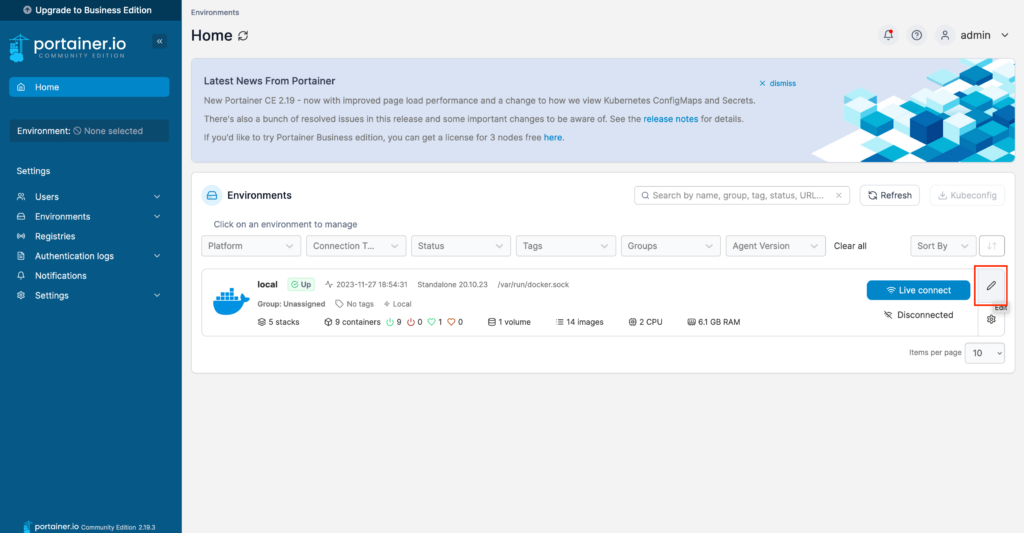
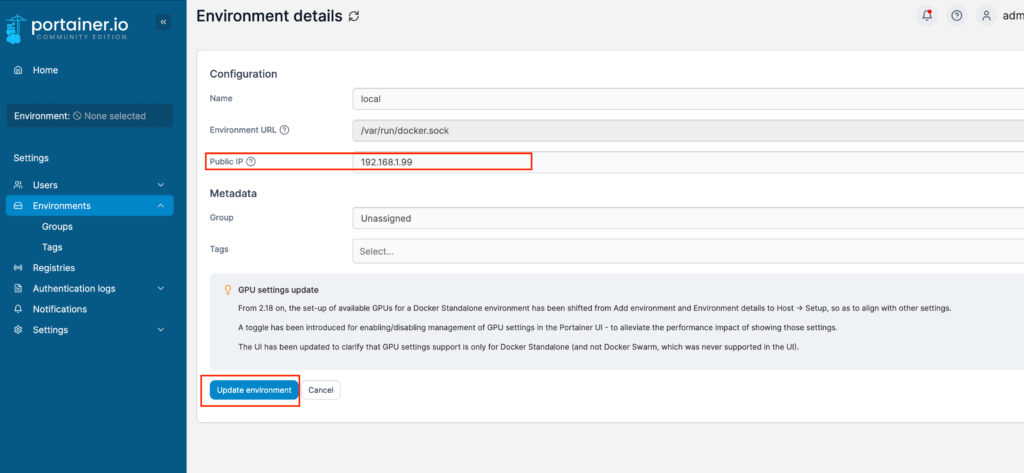
Listo, ya tienes instalado Portainer en tu NAS.
Si te ha gustado comenta 😉 También puedes suscribirte para estar al tanto de todo lo que publico. Es gratis 😛

Buen tutorial Antonio!!. Ya lo tengo funcionando en mi Synology. Estaría bien algún breve tutoría ahora para aprender a sacarle provecho, ahí te dejo la idea.
Gracias Jesús!! Gracias por tu comentario y por pasarte por el desván.
Tomo nota. Me lo apunto como píldora extra de ampliación.
Un saludo. 👋
Buenas Antonio,
Gracias por ofrecernos las instrucciones para instalar Portainer en nuestro NAS.
He seguido los pasos y perfecto.
Ahora habrá que investigar un poco para sacarle provecho.
Salu2,
Hola Abel! Gracias a ti, por comentar y pasarte por el desván.
Portainer es una forma mucho más intuitiva y práctica de gestionar nuestros contenedores.
Cierto que que desde que Synology implementó Container manager, también simplificó la forma de hacerlo directamente en el NAS, pero portainer tiene muchas y prácticas funciones.
Un contenedor se levanta muy fácil desde stack, puedes hacer copia de la configuración mediante un zip, ver los logs etc…
Lo dicho. Bienvenido y saludos 👋
Como comentario decir que si tienes el docker instalado en otro volumen diferente del 1 hay que indicarlo o no se instala correctamente.
/volumeX/docker/portainer:/data portainer/portainer-ce:latest
Siendo X el volumen donde lo tienes instalado.