Última modificación el 25/02/2024 por Antonio
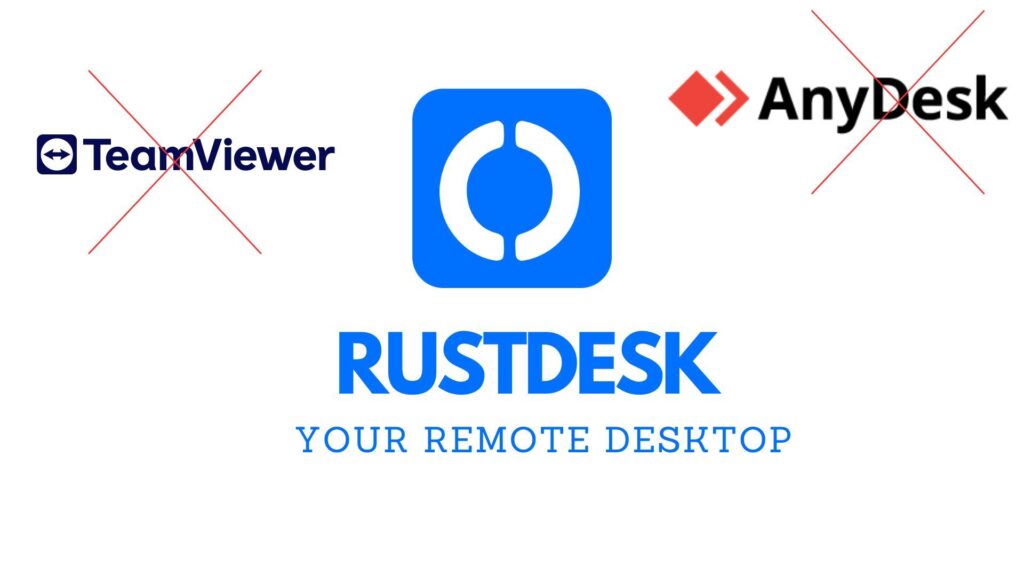
RustDesk es una aplicación de escritorio remoto, de código abierto, con una amplia comunidad de usuarios disponible a través de GitHub, que cifra las conexiones de extremo a extremo. Es sin duda, una de las mejores alternativas disponibles a TeamViewer y Anydesk, compatible con Windows, Linux y Mac entre otras.
Permite a los usuarios crear su propio servidor, para realizar las conexiones de escritorio remoto. Puedes utilizar uno de los servidores públicos que la aplicación pone a nuestra disposición, pero yo os voy a enseñar a crear el vuestro propio. De ese modo, podréis conectaros remotamente a vuestros equipos o al de algún familiar, amigo, cliente etc.. para resolverle cualquier incidencia.
En este post os voy a contar absolutamente todo, para que montéis vuestro propio servidor en vuestro Synology y que la privacidad sea del todo vuestra. Vamos allá; 😉
1- Lo primero que tenemos que hacer es abrir los puertos que vamos a necesitar para utilizar el servicio. Para ello tenemos que acceder a nuestro router. Recuerda que cada router tiene su propia interfaz. En mi caso lo haré en un ASUS AX86U. Tenemos que abrir los puertos 21115, 21116, 21117, 21118, 21119, tanto TCP como UDP (BOTH), apuntando logicamente a la IP que le tenemos aisgnada a nuestro Synology, tal y como muestra la siguiente imagen:

2- Una vez abiertos los puertos, iniciamos sesión en nuestro NAS Synology y nos vamos a Panel de control > Red > pestaña Conectividad y marcamos Habilitar HTTP/2 por último hacemos clic en Aplicar.
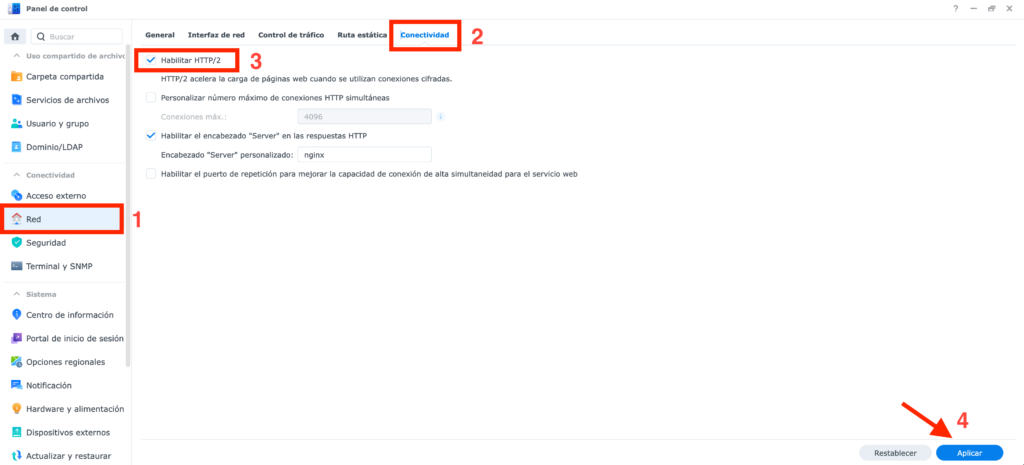
3- Ahora dirígete a Panel de control > Seguridad > pestaña Avanzado Marque Habilitar compresión HTTP y luego haga clic en Aplicar. Siga las instrucciones en la imagen de abajo
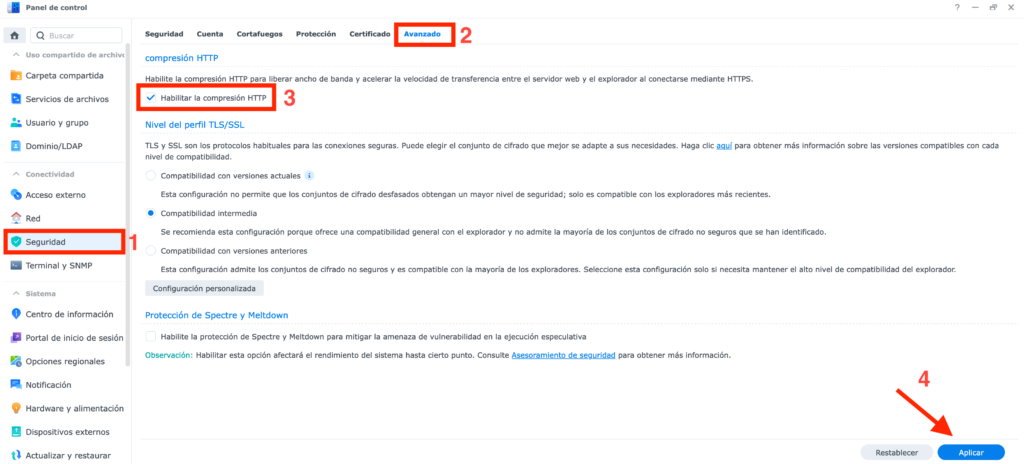
4- Nos dirigimos a File Station. Dentro de la carpeta docker, creamos dos carpetas nuevas y le asignamos el nombre rustdeskhbbr y rustdeskhbbs.
Importante: Escribe sólo letras minúsculas, no mayúsculas.
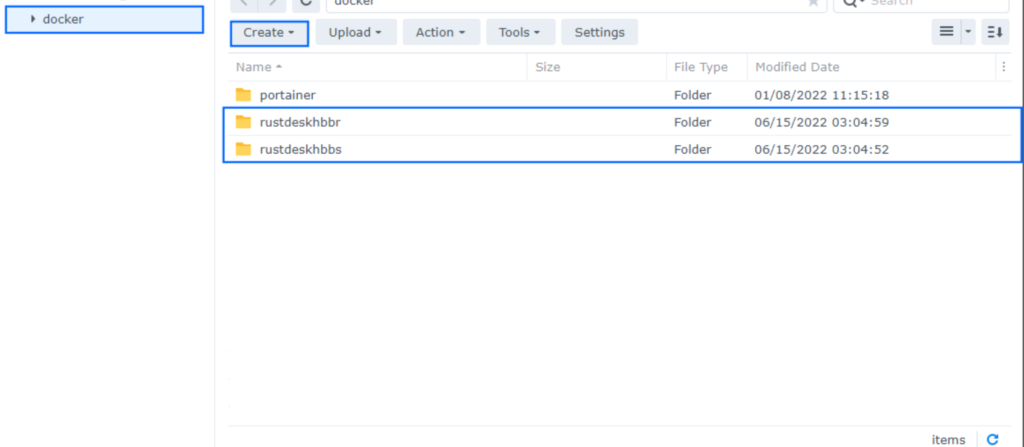
5- Iniciamos sesión en Portainer con nuestro nombre de usuario y contraseña. En la barra lateral izquierda, hacemos clic en Stacks y luego en + Add stack. Siga las instrucciones en la imagen de abajo.
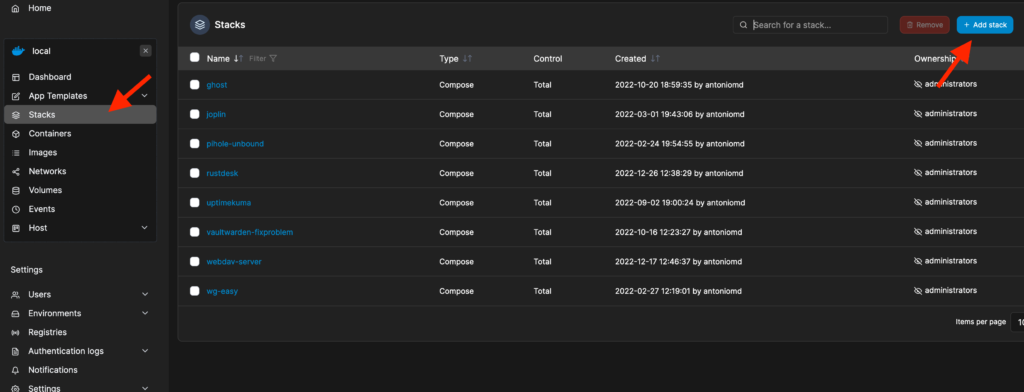
6- En el campo nombre, escribimos rustdesk. y a continuación copiamos y pegamos el siguiente docker-compose en el editor web del Stacks de Portainer:
Importante: En el siguiente código tendremos que modificar dos cosas;
- Sustituye «yourname.synology.me» por tu DDNS de tu Synology
- En Volumes tanto en hbbs y hbbr, indica cual es el tuyo, en mi caso, es el 2.
En mi caso el DDNS lo tengo apuntando a mi subdominio personal: remoto.midominio.com
version: '3'
networks:
rustdesk-net:
external: false
services:
hbbs:
container_name: hbbs
ports:
- 21115:21115
- 21116:21116
- 21116:21116/udp
- 21118:21118
image: rustdesk/rustdesk-server
command: hbbs -r yourname.synology.me:21117
volumes:
- /volume1/docker/rustdeskhbbs:/root
networks:
- rustdesk-net
depends_on:
- hbbr
restart: always
hbbr:
container_name: hbbr
ports:
- 21117:21117
- 21119:21119
image: rustdesk/rustdesk-server
command: hbbr
volumes:
- /volume1/docker/rustdeskhbbr:/root
networks:
- rustdesk-net
restart: always
7- Una vez modificado el docker compose con nuestros datos, bajamos hacia abajo con el ratón en la página del editor de portainer hasta que ver un botón llamado Deploy the Stack. Hacemos click y esperamos hasta que se cree y levante el contenedor, tal y como indican las dos imágenes siguientes:
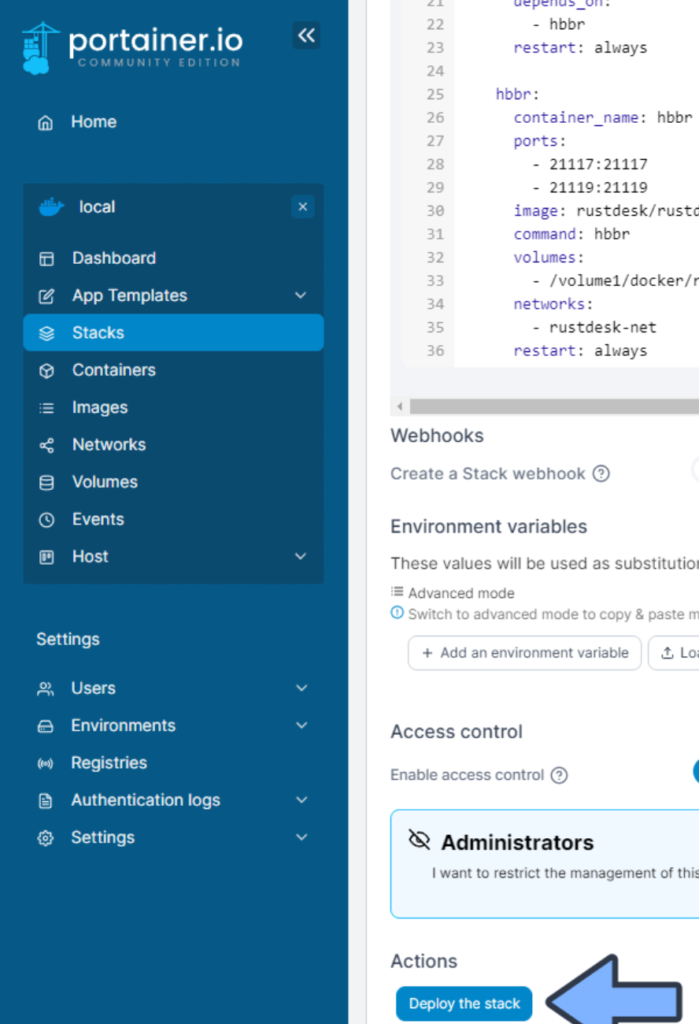
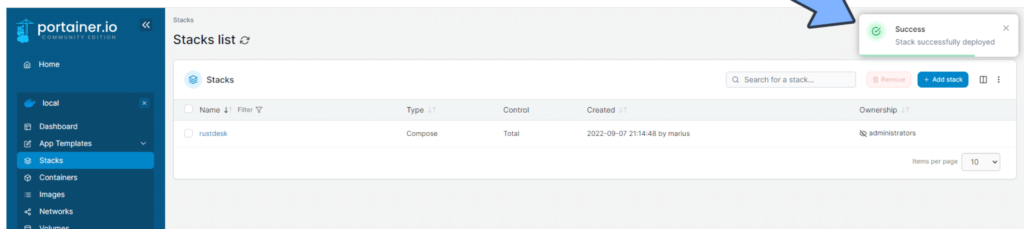
8- Una vez levantado nuestro docker, os voy a decir como extraer la Key, que mas adelante os explicaré su función. Para ello, debemos irnos a la ruta dónde hemos instalado el docker de RustDesk. En File Station > Docker > dentro de la carpeta rustdeskhbbs, localizamos el archivo «id_ed25519.pub». Con cualquier editor de texto podremos leer su contenido. Copiamos el texto que hay en ese archivo (Es una línea de texto larga con una clave).
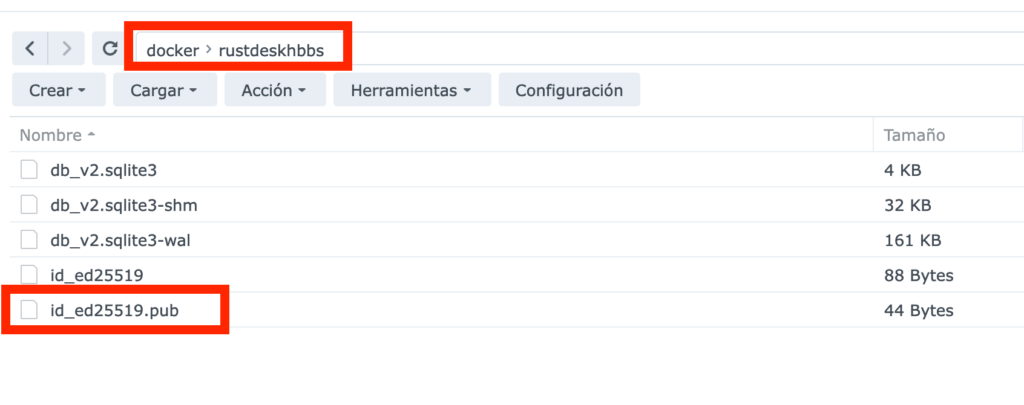
9- Ahora descargamos el software de RustDesk para tu PC, en mi caso MacOs, desde el sitio web oficial de RustDesk. Una vez instalado, lo abrimos y hacemos clic en los 3 puntos en la barra lateral izquierda. Se abrirá un menú desplegable. Hacemos click en los los tres puntitos que indica la flecha de la siguiente imagen:
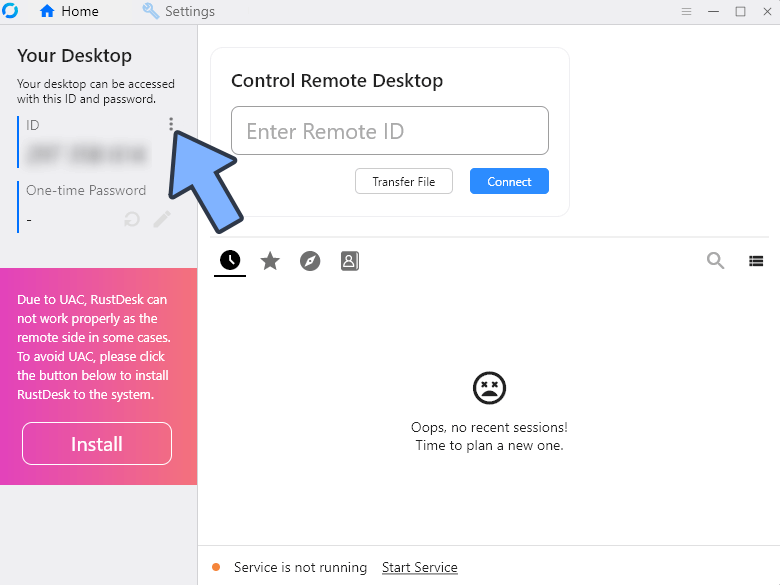
Se abre una ventana, dentro pondremos en «ID Server» la dirección de nuestro DDNS. En mi caso, «remoto.miempresa.com«. En el vuestro «yourname.synology.me». En el campo Key, rellenámos la clave que obtuvimos en el punto 8, tal y como muestra la siguiente imagen:
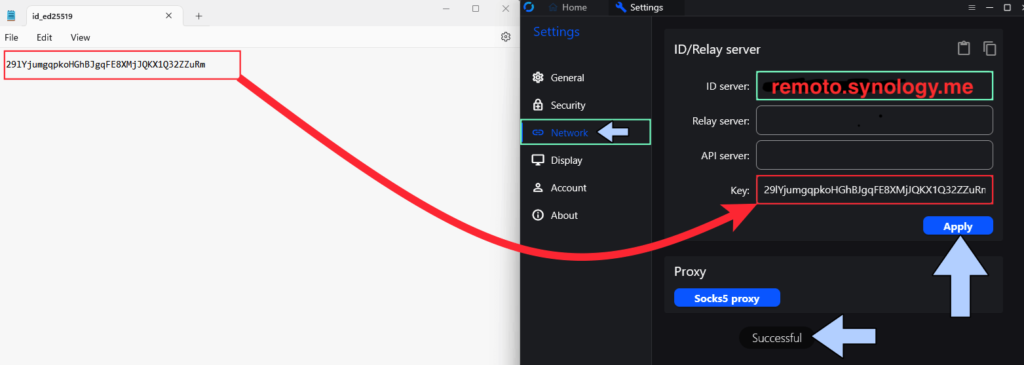
10- Si en la parte inferior del cliente de RustDesk nos muestra un punto verde con el texto «Ready», es que lo has hecho todo bien, ya está funcionando y hay conexión con nuestro servidor.
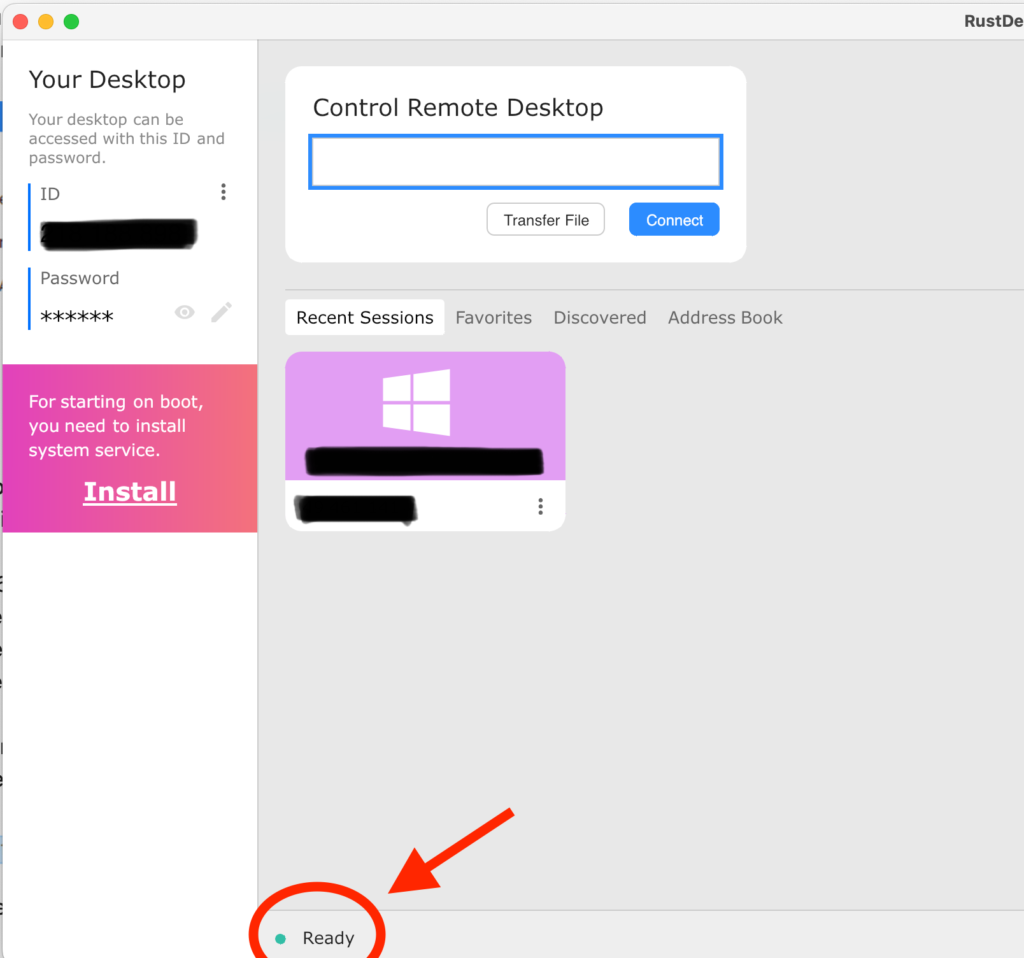
A tener en cuenta! Si quieres prestarle asistencia a algún familiar o amigo, recuerda que cuando se descargue el cliente para su sistema operativo, tendrás que facilitarle el ID Sever y la Key para poder establecer conexión con él.
Píldora extra gracias a @Bilito:
Si eres usuario de mikrotik y después de seguir este tutorial, no consigues el punto 🟢 indicando «listo», verifica si tienes activado «hairpin nat» en el mikrotik. En ese caso, tienes que poner en id relay el ddns y el puerto 21116
Píldora extra:
Si usas Mac, como es mi caso, recuerda darle todos los permisos de acceso a RustDesk como te indico 👉🏻 aquí
RustDesk es compatible con todos los sistemas operativos, asi como con IOS y Android, por lo que lo hace mas potente y atractivo si cabe. En mi caso, controlo mis dispositivos si me pilla fuera de casa, desde el propio iPhone ó iPad a través de mi VPN.
Conclusión: La instalación no es para nada complicada y si sumamos que los usuarios se pueden descargar fácilmente el archivo autoinstalable, el uso de este sistema es idéntico a cualquier otro software de pago pero con dos ventajas: es software libre y no dependéis de servidores ajenos.
Si te ha gustado déjame tus comentarios 😊

Buen trabajo Antonio, me ha funcionado de maravillas.
Si me pudieras decir como instalarlo en un tvbox con coreelec te lo agradecería. Muchas gracias
Hola Andrés. Me alegro mucho. 😎
No te puedo ayudar en lo que me dices, porque no uso tvbox.
Gracias a ti.
Hola, gracias por el tutorial, ahora pude poner la key y hacer que la conexion sea segura pues antes me salia en rojo y no segura.
El problema que tengo ahora es que desde windows si puedo controlar otro equipo windows, pero desde IOS, desde el Iphone concretamente, me conecto a ese mismo equipo y es segura la conexion pero solo me deja en modo view, y no me permite usar teclado ni raton, no se si sera algo de la app de IOS o quizas porque tengo algo mal configurado
¿Has probado si te funciona para controlar un equipo windows desde un iphone?
Hola Fernando, gracias por tu comentario.
Si, de hecho, tengo la App instalada tanto en mi iPhone como en el iPad y puedo controlar cualquier pc con Windows. No tuve que hacer nada especial.
Se podría utilizar cualquier dominio supongo como duckdns verdad
Gracias.
Hola Alfredo. Si, se podría utilizar con cualquier dominio.
Estupendo tutorial. Muy bien explicado.
Muchas gracias
Gracias a ti por pasarte y comentar 😊
Gracias, me ha ido de maravilla y todo muy simple de entender!
Gracias a ti Jose, por pasarte a comentar. Me alegro mucho que te haya servido.
Saludos,
lo tengo ya puesto gracias a tu tutorial, cafe enviado! por cierto queria saber si hay alguna manera de ver o controlar cuanta gente se conecta a tu servidor rustdesk por si el archivo que mande a alguno se lo manda a mas gente y lo usan por su cuenta, me gustaria saber eso si puede revisar las conexiones que hay en algunos momentos y desde donde se ve eso
Muy buenas, Muchas gracias Kini, por pasarte por el desván y comentar el hilo. Me satisface ver que te ha servido el tutoríal.
En relación a lo que me preguntas, mira en este link que te dejo, porque creo que responde a la duda.
Por cierto, gracias infinitas por apoyar mi trabajo con ese café. A tu salud!
Un abrazo.
excelente aporte, hay algun lugar que explique mas el hairpin net de mikrotik?? saludos
Buenas José Juan. Muchas gracias por pasaste por el desván, y por comentar. No, lo desconozco. Yo hice el apunte reverenciado al compañero que le paso igual y al mencionármelo lo incluí en el post para que le sirviese de ayuda a alguien que estuviese en la misma situación.
Saludos 🙂