Última modificación el 13/01/2024 por Antonio

Hoy os traigo un docker muy sencillo para gestionar vuestros .torrents en vuestro Synology. Hay muchos gestores de torrent en la actualidad, pero creo que uno de ellos por excelencia es qbittorrent. El proyecto qBittorrent tiene como objetivo proporcionar una alternativa de software de código abierto a µTorrent.
¡Al lio!
1- Nos vamos a File Station en nuestro NAS y en el directorio docker, creamos una carpeta llamada qbittorent y dentro otra llamada config. Si queréis tener las descargas en la misma ubicación, crear entonces también la carpeta de downloads como se ve en la imagen.
En mi caso, las descargas las tengo en un HddExt aparte y también en un volumen creado en Raid5 con 3 hdd de 16tb, por eso en el compose que verás mas adelante, tengo mapeadas esas rutas. Tú puedes hacerlo como mejor te venga en tu caso.
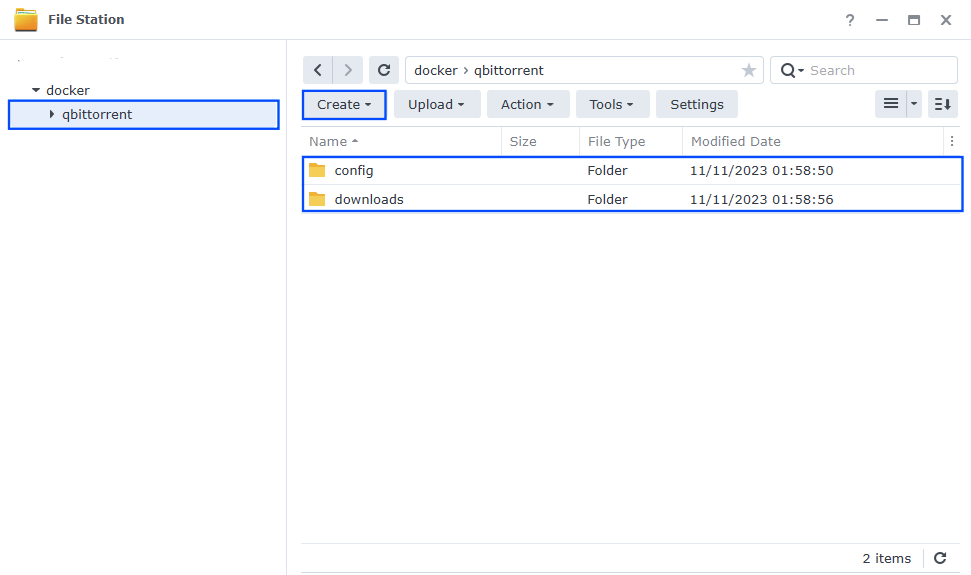
2- Ahora nos vamos a Portainer. En la barra lateral izquierda, hacemos clic en Stacks y luego en + Add stack. En el campo nombre, escribimos qbittorent, y a continuación copiamos y pegamos el siguiente docker-compose en el editor web del Stacks de Portainer:
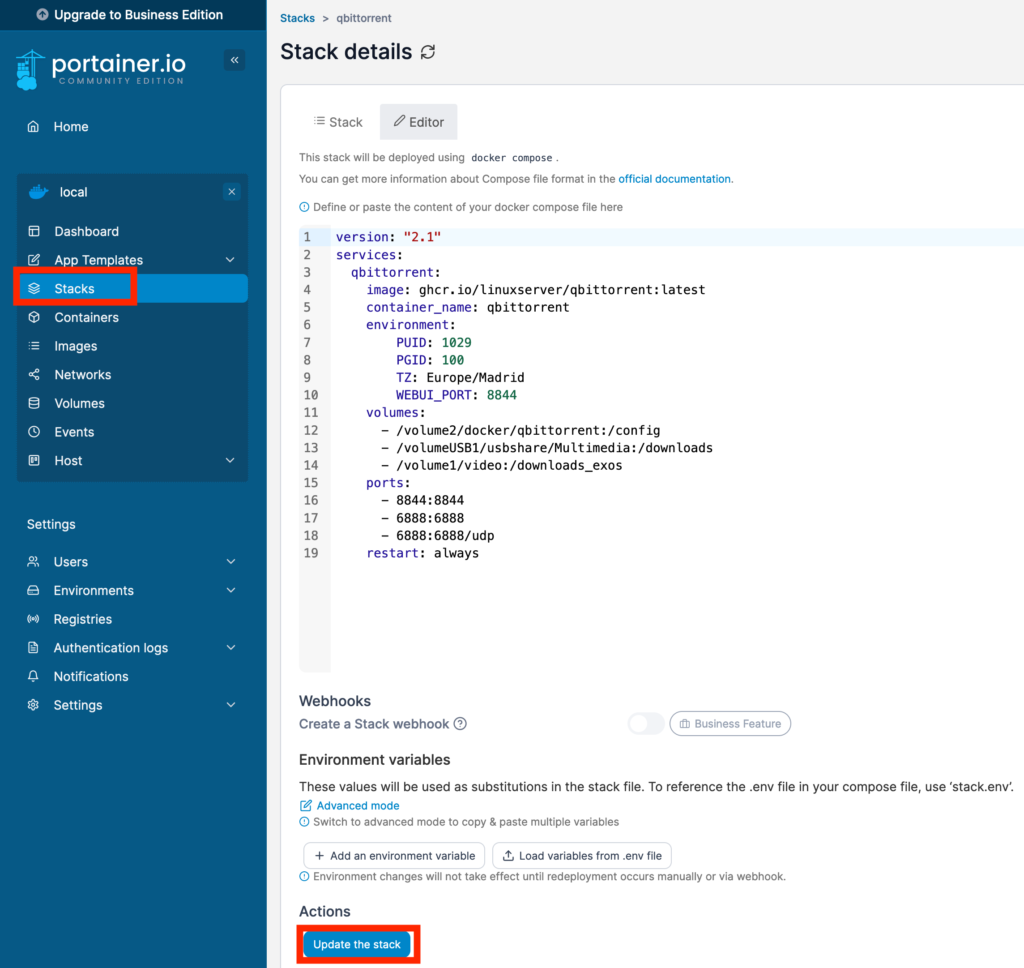
version: "2.1"
services:
qbittorrent:
image: ghcr.io/linuxserver/qbittorrent:latest
container_name: qbittorrent
environment:
PUID: 1029
PGID: 100
TZ: Europe/Madrid
WEBUI_PORT: 8844
volumes:
- /volume2/docker/qbittorrent:/config
- /volumeUSB1/usbshare/Multimedia:/downloads
- /volume1/video:/downloads_exos
ports:
- 8844:8844
- 6888:6888
- 6888:6888/udp
restart: always3- Una vez modificado el docker compose con vuestros datos, (solo tenéis que tocar el PUID, si queréis cambiar el WEBIU port y mapear la(s) ruta(s) de vuestro volumen para las descargas)
Bajamos hacia abajo con el ratón en la página del editor de portainer hasta que ver un botón llamado Deploy the Stack. A mi me aparece en la imagen Update the Stack, porque ya lo tengo instalado. Hacemos click y esperamos hasta que se cree y levante el contenedor. El proceso de instalación puede tardar hasta unos segundos/minutos.
4- Abre tu navegador y escribe http://la-ip-detunas:8844 . El nombre de usuario predeterminado es admin y la contraseña predeterminada es adminadmin. Luego haga clic en Iniciar sesión.
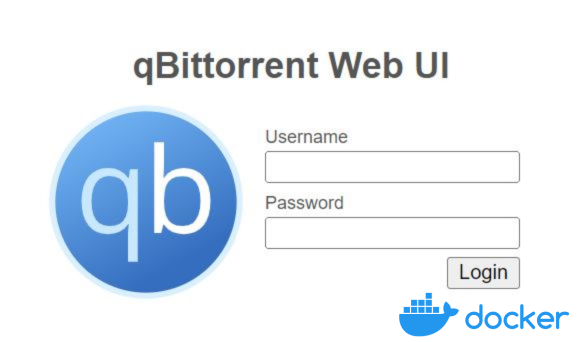
Después de logearnos, nos aparecerá la interfaz de Qb
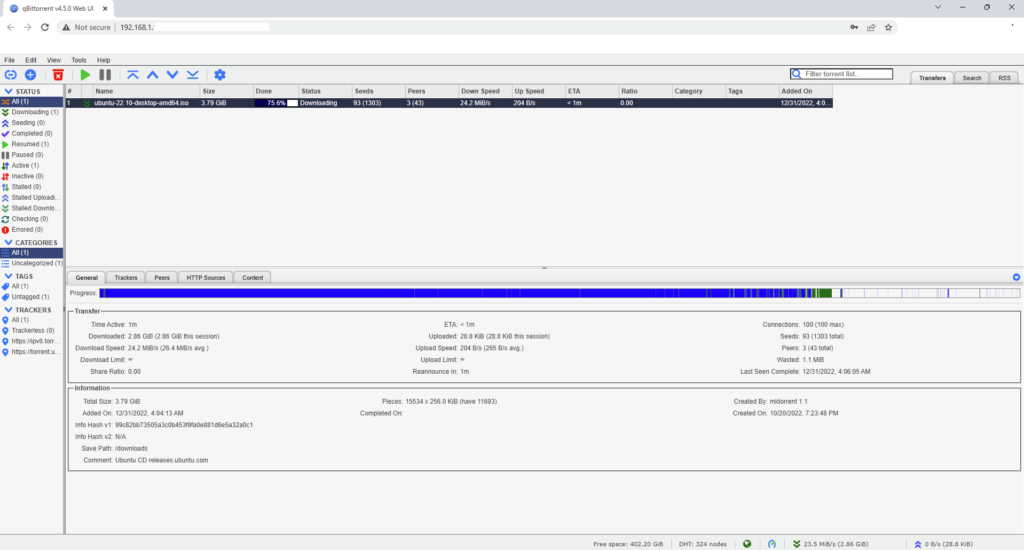
Qbittorrent permite ponerlo en español. Para ello tenéis que ir a Ajustes.

En este apartado podéis personalizar los ajustes a vuestro antojo, usuario, contraseña, etc…
Os dejo 3 capturas de la configuración de como lo tengo yo. Por cierto la última de ellas, en el apartado autenticación, si observas, solo le tengo puesto nombre de usuario. No le tengo puesto contraseña. De ese modo, en caso de olvidar la pass o por un bug reciente que se ha producido con la versión 4.6.1, que no dejaba entrar en la GUI a algunos users, yo no tendré problemas nunca de login. He de decir que yo no expongo este docker a internet. Me conecto a él de manera local o bien por VPN. Si no es tu caso porque lo uses a través de proxy inverso, no se te ocurra dejarlo sin contraseña.
Por último acuérdate de abrir el puerto en el router 😉 Con esto ya tendremos nuestro docker 100% operativo.
Píldora extra (flood), gracias a mi amigo Wandas
Generalmente en mi caso, para añadir o gestionar las descargas, utilizo siempre el iPhone o el iPad y la interfaz de Qbittorrent no se lleva del todo bien con safari u otros navegadores móviles a la hora de añadir y darle la ruta, que en mi caso mas me convenga. Para ello, mi amigo wandas me descubrió un pequeño docker que se integra muy bien con Qbitorrent y gestiona a la perfección toda su interfaz. Os lo comparto a continuación:
Para ello vete nuevamente a File Station en nuestro NAS y en el directorio docker y crea una carpeta llamada flood.
Ahora nos vamos a Portainer. En la barra lateral izquierda, hacemos clic en Stacks y luego en + Add stack. En el campo nombre, escribimos flood, y a continuación copiamos y pegamos el siguiente docker-compose en el editor web del Stacks de Portainer:
version: '2'
services:
flood:
image: jesec/flood:master
container_name: flood
ports:
- 5246:3000
volumes:
- /volume2/docker/flood:/data
restart: always
network_mode: bridgeUna vez modificado el docker compose con vuestros datos, (solo tenéis que tocar la ruta de vuestro volumen y el puerto si lo quieres cambiar), bajamos hacia abajo con el ratón en la página del editor de portainer hasta que ver un botón llamado Deploy the Stack. Hacemos click y esperamos hasta que se cree y levante el contenedor.
Abre tu navegador y escribe http://la-ip-detunas:5246 y te saldrá una ventana de login como esta:
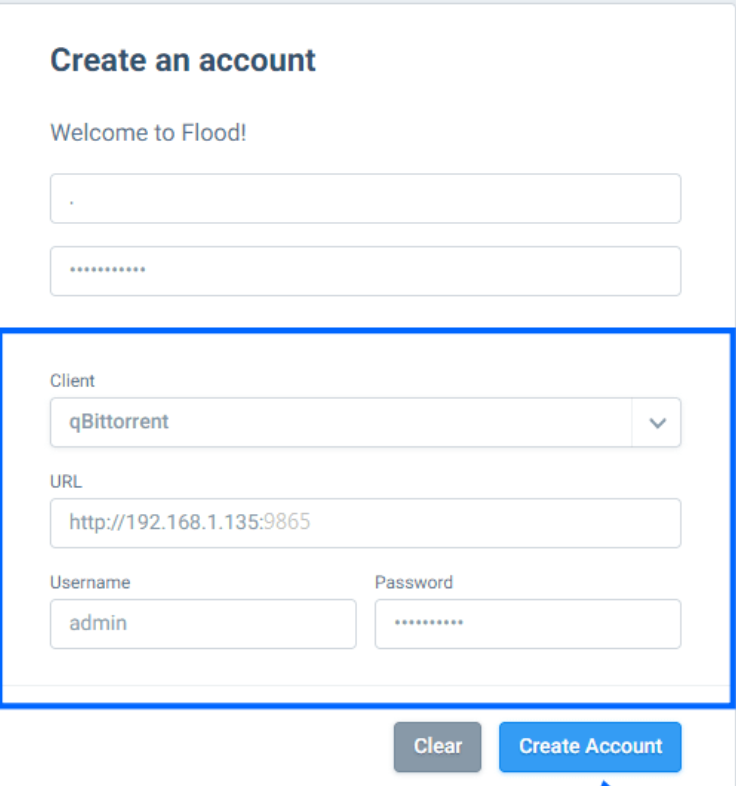
Para que este mod se vincule con Qbitorrent es necesario que en «Client» selecciones «Qbittorrent«, en URL la ip de tu nas, seguida el puerto que le tienes asignado a Qbittorrent. Si lo has dejado tal y como he puesto en este tutorial, será 8844, si lo has modificado, pues el que hayas puesto. En usuario el que hayas elegido y en password lo mismo. En mi caso, como no uso, lo dejo en blanco.
Si todo ha ido bien, verás que ya no necesitas acceder a la GUI de qbitorrent desde el móvil para gestionar las descargas. En este caso usando la dirección de flood, http://la-ip-detunas:5246 accedes a su interfaz que se fusiona con la de Qb, pero podrás observar que no tendrás problema a la hora de gestionar las descargas.
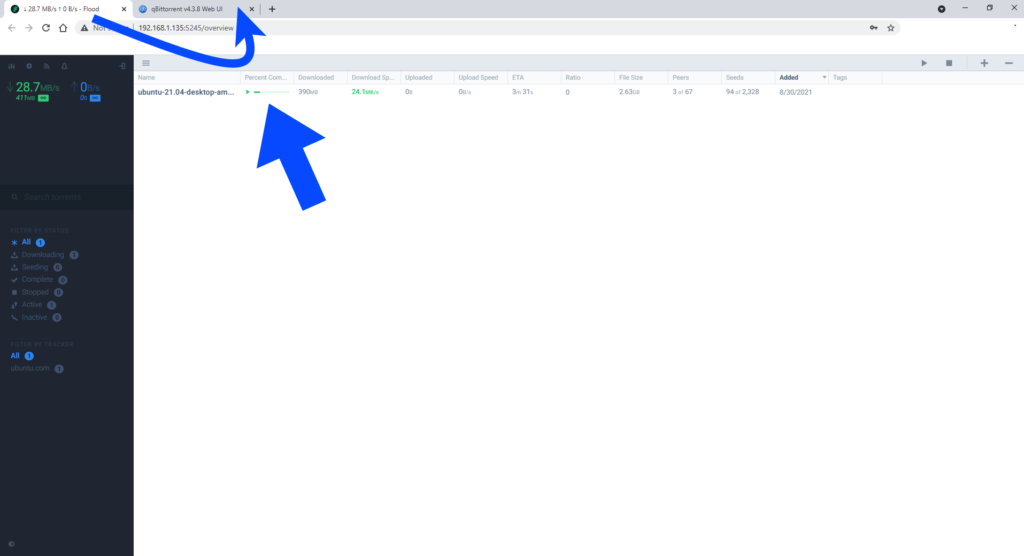
Para añadir el archivo .torrent pincha en el signo +, que hay arriba a la derecha. Verás la siguiente ventana. Le das a Add Torrent y ¡listo!
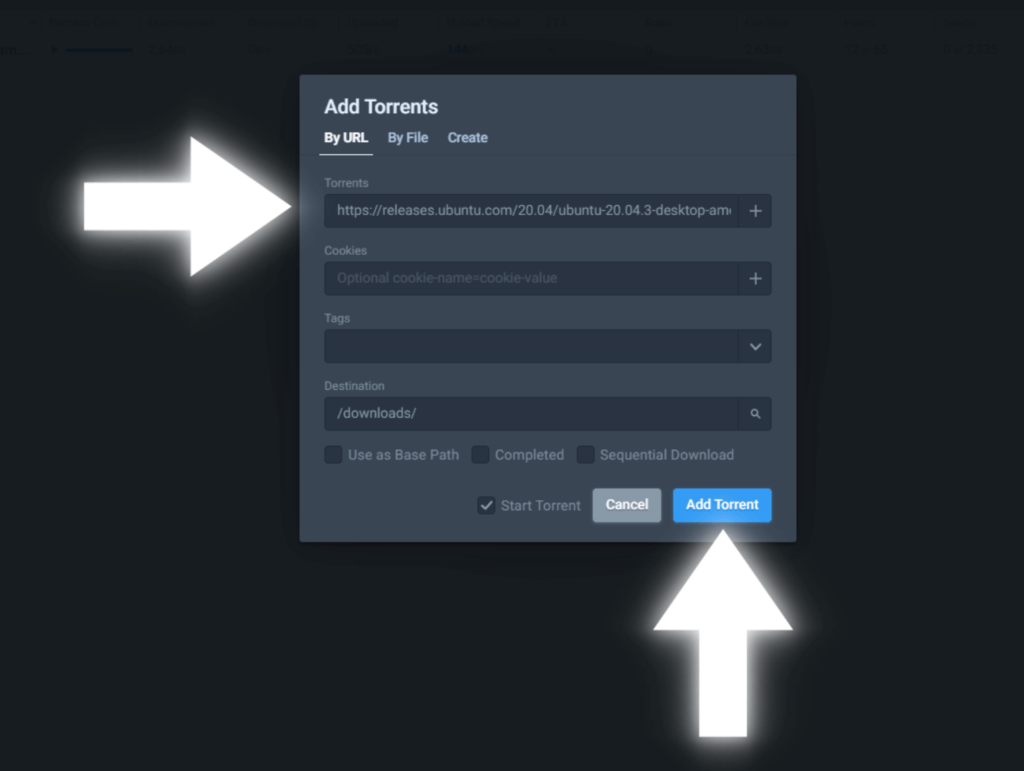
Si te ha gustado comenta 😉 También puedes suscribirte para estar al tanto de todo lo que publico. Es gratis 😛

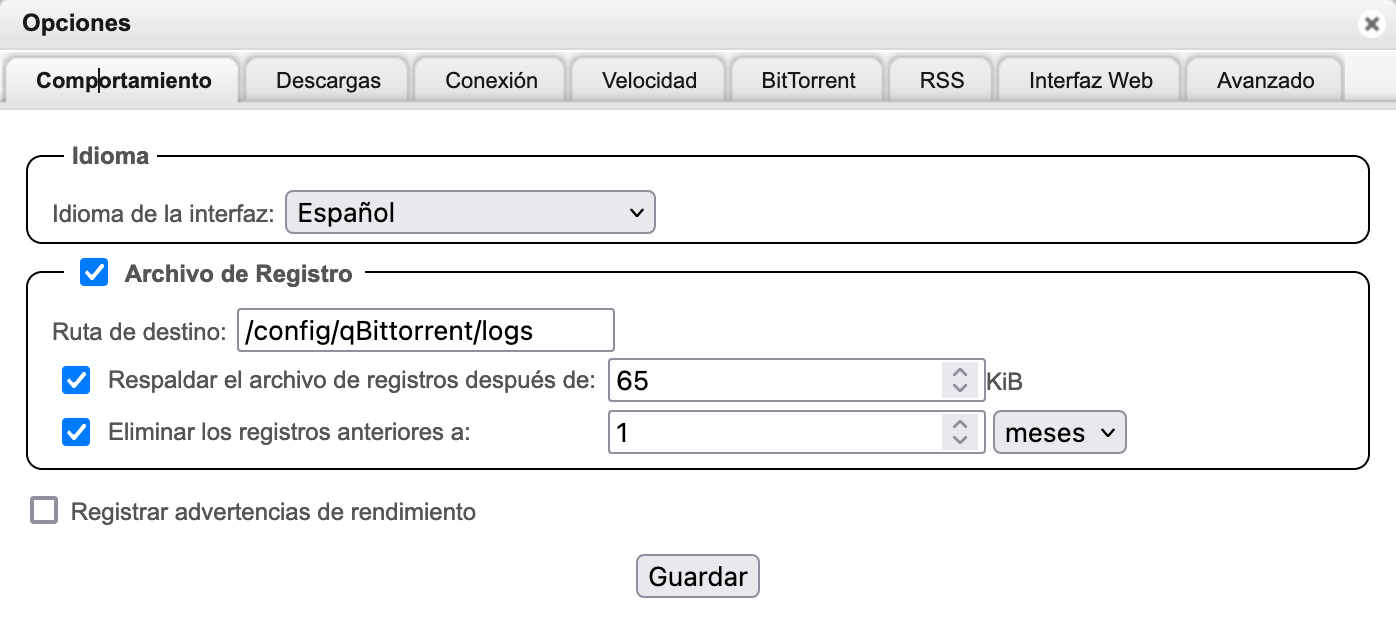
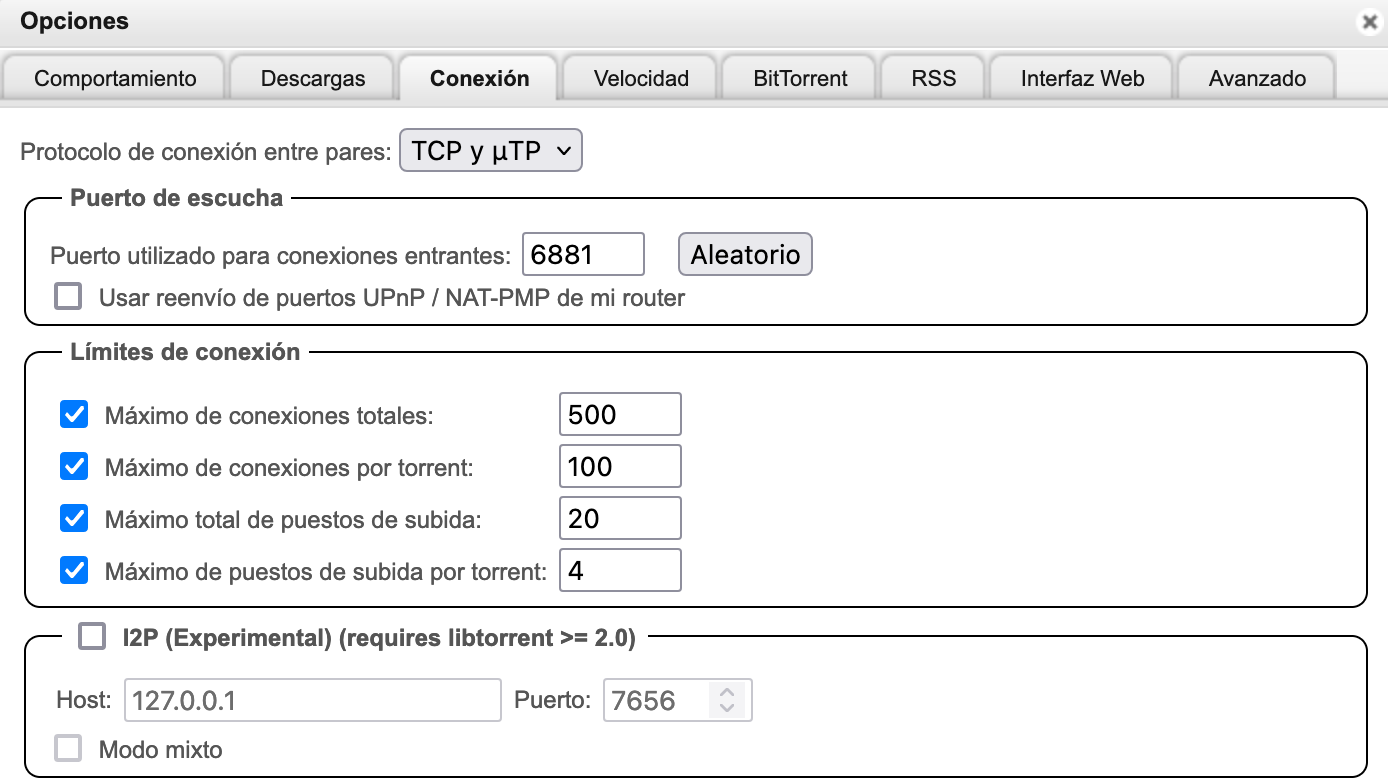
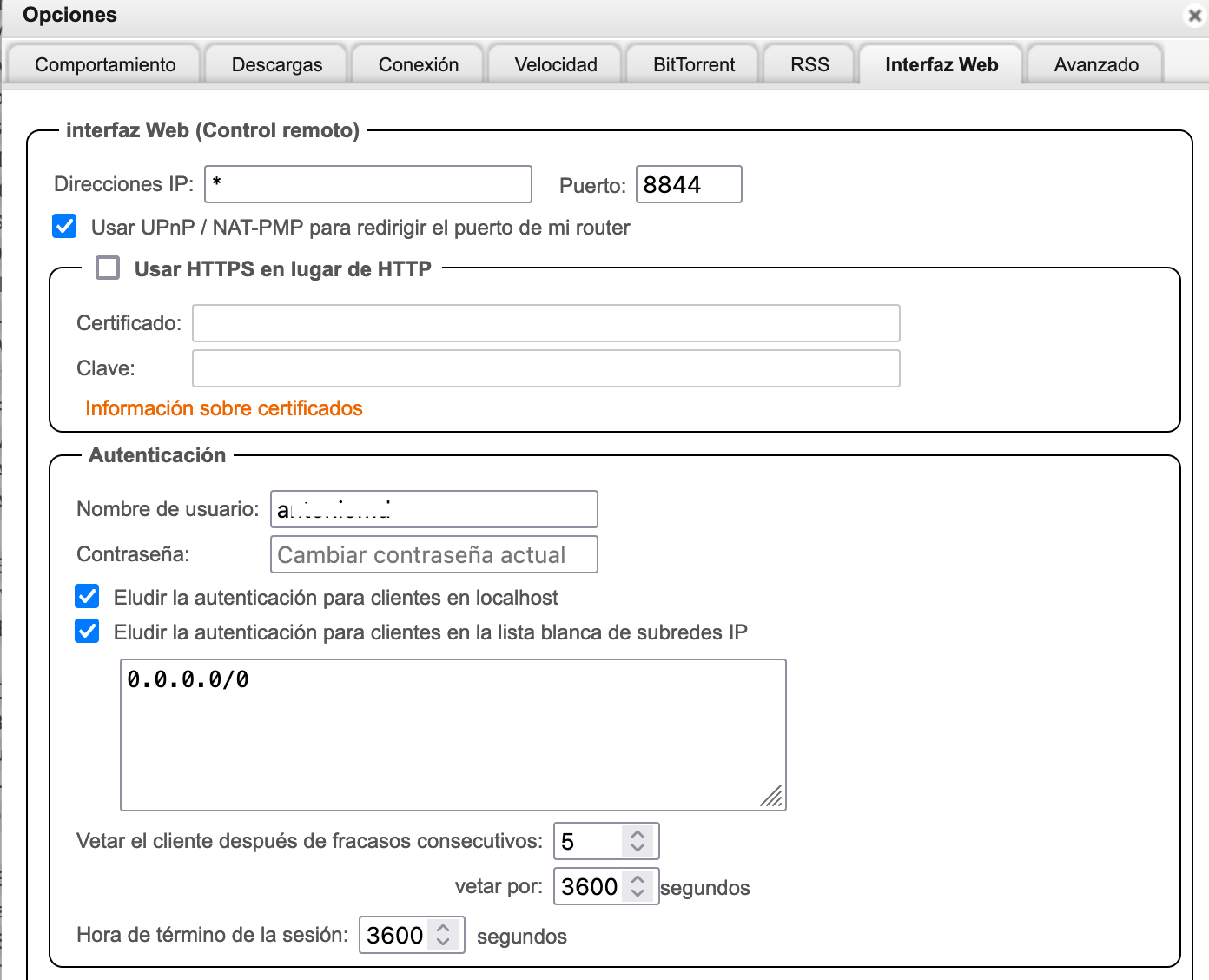
Gracias Antonio. Perfecto y muy buen explicado. Voy a añadir lo de flood.
Aurora
Gracias a ti Aurora, por comentar y por pasarte por el desván. 😘
Muchas gracias Antonio, llevaba dos día atascado con rtorrent y otros manuales, y solo con tu tutorial de portainer+qbittorrent+flood, he logrado poner en marcha sin problemas y claramente explicado mis torrent en el NAS Synology DS920. Te invito a un café y me suscribo a tu boletin para recibir los nuevos tutoriales por el aviso de email. Por cierto te animo a seguir subiendo tutos útiles para el NAS Synology, que soy novato con él. Saludos desde el sur de Andalucía. 😉
Hola Roberto!
Muchísimas gracias por tus palabras, por el café, por valorar mi trabajo y por pasarte por el desván.
Me alegro muchísimo que te haya servido el post.
Un abrazo paisano. 🙃😉
Hola Antonio, he querido poner las descargas en una carpeta compartida del NAS pero al crear el contenedor me ha dado error, no encontraba la carpeta, supongo que sería un tema de permisos de la carpeta compartida. Al final las descargas van a la carpeta Docker.
Muchas gracias por el tutorial, gran trabajo!
Hola Nacho!
Gracias por pasarte por el desván y comentar.
Lo que te ocurre seguramente es que no has mapeado correctamente las carpetas. Si te fijas en el stack que pusé, – /volume1/video:/downloads_exos
Hasta los : es la carpeta que creas en file station. En mi caso un HDD destinado exclusivamente para descargas llamado video. Luego, downloads_exos, es lo que ve Qbitorrent. Si por ej quieres ubicar una serie en carpeta series, la ruta a darle en el Qb, sería: downloads_exos/series.
Por otra parte, revisa lo que dices de los permisos. Aunque en mi caso, eso lo toqué, pero para Plex, no para Qb.
Saludos,
Hola Antonio.
Te agradezco mucho tu aporte, es el único que he encontrado y he conseguido avanzar bastante.
Me he quedado en qBittorrent Web UI; me da error al introducir la contraseña (admin y adminadmin como indicas). ya no consigo pasar de ahí. ¿Sabes qué puedo estar haciendo mal?.
Muchas gracias por todo y saludos.
Hola, Antonio.
Creo que ya lo he solucionado. Parece ser que la última versión crea un password aleatorio. He cambiado la linea «image: ghcr.io/linuxserver/qbittorrent:latest» por «image: ghcr.io/linuxserver/qbittorrent:4.6.0» y lo he conseguido.
Un saludo.
Me alegro, Jorge. Creo en su dia que comenté algo al respecto. Había una versión en la cual daba error el password y cambiando a la anterior se solucionaba. Cierto es que en versiones posteriores lo corrigieron, porque yo estoy en :latest y entro sin problemas.
creo que era algo que mencionan aqui , pero me consta que hace tiempo se solucionó.
Aun asi, me alegro que lo hayas solucionado. Un saludo 😉
Buenas! he llegado a este blog porque el Donwload station me esta haciendo el tonto con varios errores en un Nas nuevo que acabo de comprar. Como siempre me habia funcionado bien no habia tenido necesidad de instalar un cliente torrent diferente.
A lo que voy. He conseguido instalar el qbittorrent. Y hasta consigo iniciarlo. (tuve que cambiar de version como comenta Jorge porque no podia entrar por contraseña) Pero el problema que tengo ahora es que cada vez que inicio un torrent me sale «con errores» y no se que hacer ni donde mirar.
Hola Markitch!
Gracias por pasarte por el desván. Por lo que me dices, pueda ser que no asignes las rutas correctamente a los torrents. La ruta tiene que ser /downloads seguido de /loquehayaspuesto ó solo /downloads, si no tienes un directorio como tal.
En mi caso tengo varias bibliotecas; (4k, estrenos, series…) lo cual, cuando añado un Torrent la ruta es por ej /downloads/4k , para que vaya a esa carpeta. No sé sí eso responde a tu duda.
Saludos,