Última modificación el 27/11/2023 por Antonio
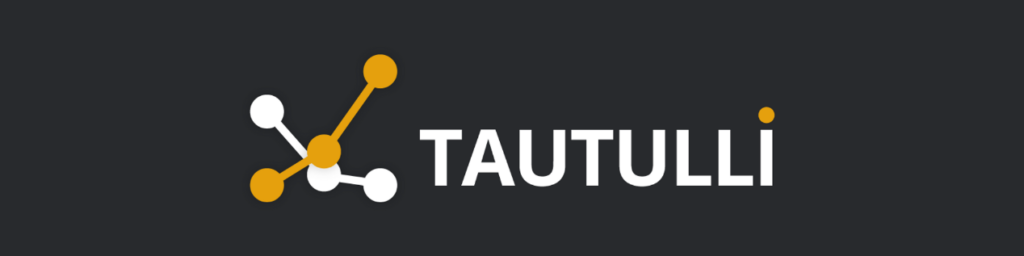
Antes de nada, ¿Qué es Tautilli? Es una potente herramienta de monitorización de Plex, que lo que hace, es controlar toda la actividad de tus usuarios, realizar estadísticas (ver lo que han visto, saber cual es la película más vista, etc…). También puede crear boletines con las novedades añadidas a tu Plex a todos tus usuarios.
Para implementar el docker de tautulli, particularmente utilizo Portainer. Es cierto que Synology ha simplificado muy mucho la gestión de contenedores con la nueva herramienta «Container Manager» , pero yo, al tener Portainer ya instalado, me resulta mas rápido, fácil… llámalo como quieras 😛
Al lío!
1- Nos vamos a File Station y dentro del directorio docker (en mi caso, volume 2, que es donde tengo un volumen creado con SSD’s para los dockers), creamos la carpeta «tautulli»
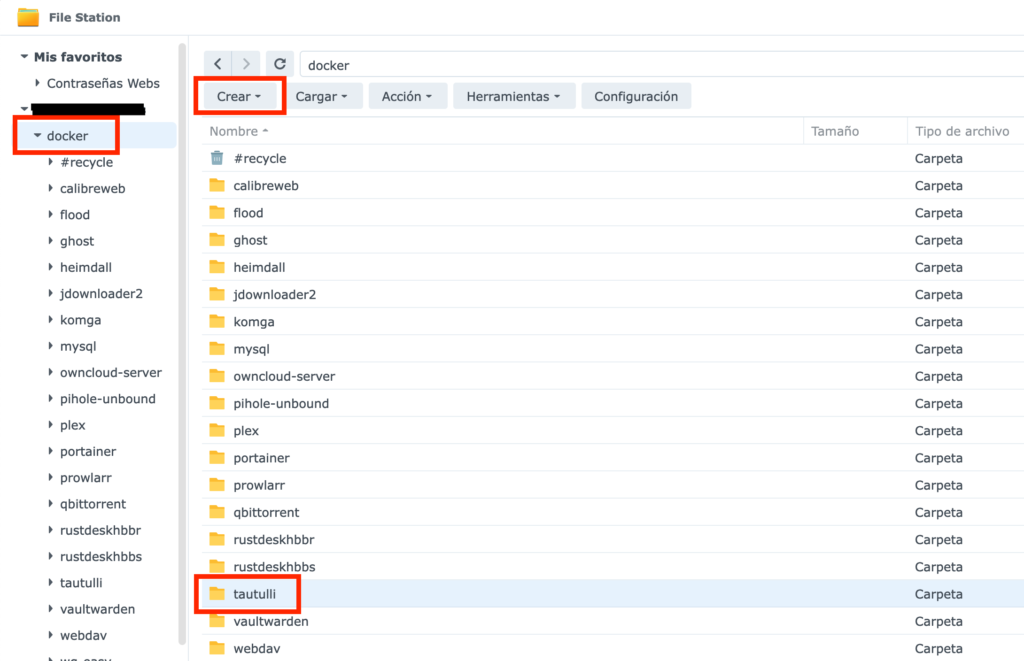
2- Ahora nos vamos a Portainer. En la barra lateral izquierda, hacemos clic en Stacks y luego en + Add stack. En el campo nombre, escribimos tautulli, y a continuación copiamos y pegamos el siguiente docker-compose en el editor web del Stacks de Portainer:
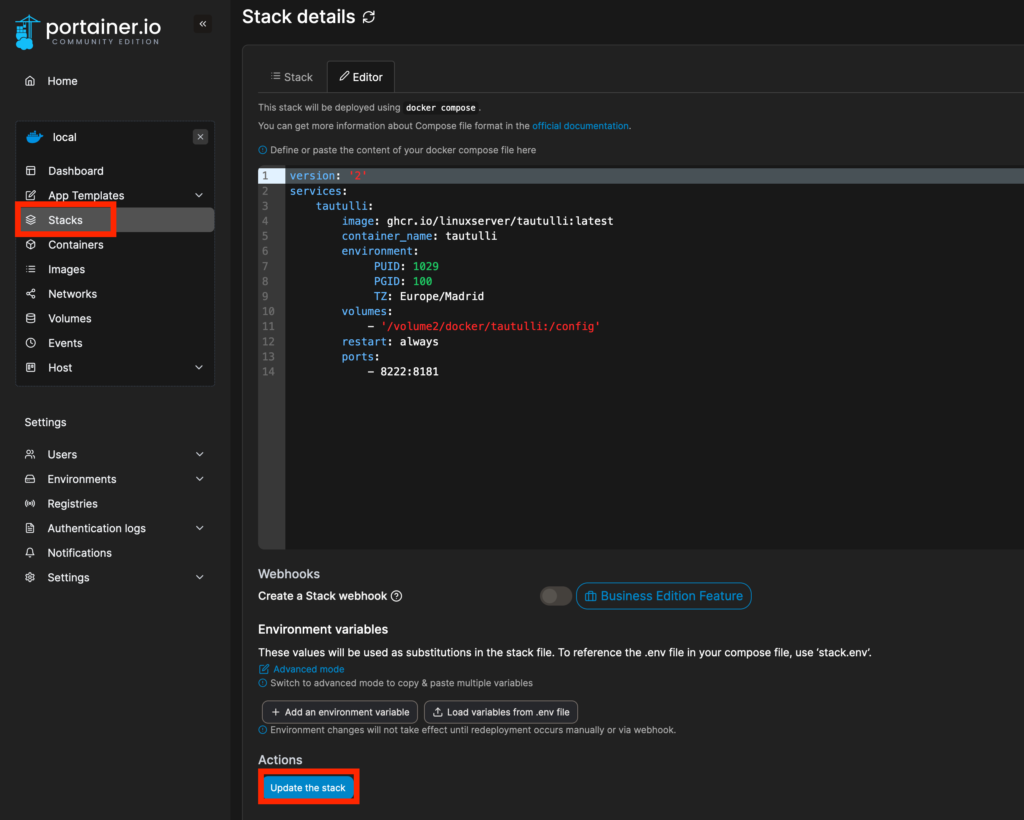
version: '2'
services:
tautulli:
image: ghcr.io/linuxserver/tautulli:latest
container_name: tautulli
environment:
PUID: 1029
PGID: 100
TZ: Europe/Madrid
volumes:
- '/volume2/docker/tautulli:/config'
restart: always
ports:
- 8222:81813- Una vez modificado el docker compose con vuestros datos, (solo tenéis que tocar el PUID y la ruta de vuestro volumen), bajamos hacia abajo con el ratón en la página del editor de portainer hasta que ver un botón llamado Deploy the Stack. A mi me aparece en la imagen Update the Stack, porque ya lo tengo instalado. Hacemos click y esperamos hasta que se cree y levante el contenedor. El proceso de instalación puede tardar hasta unos segundos/minutos.
4- Abre tu navegador y escribe http://la-ip-local-de-tu-synology:8181 y te saldrá la pantalla de inicio de Tautulli.
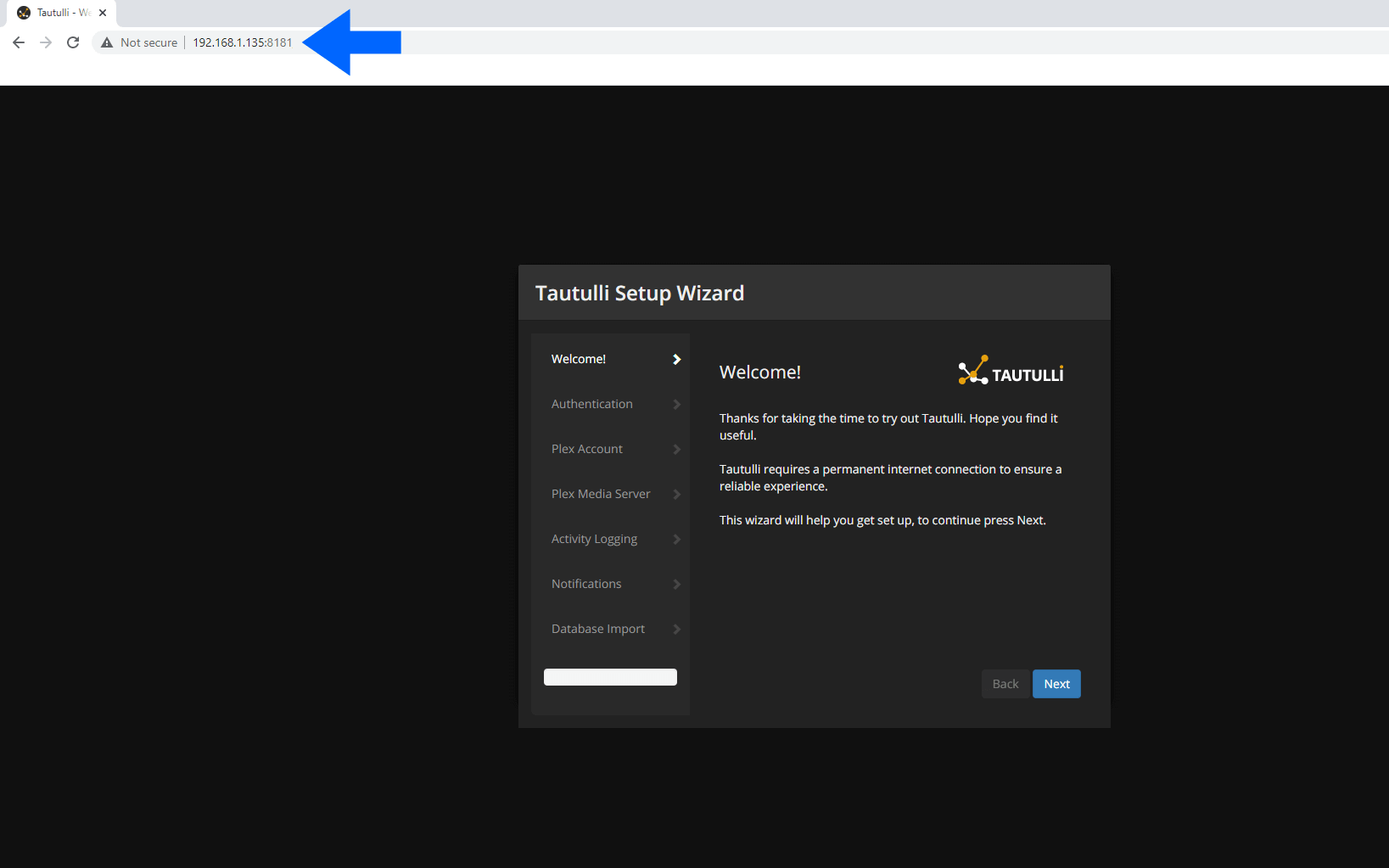
5- Ahora vamos con la configuración. Tenéis que especificar un usuario y una contraseña para acceder.
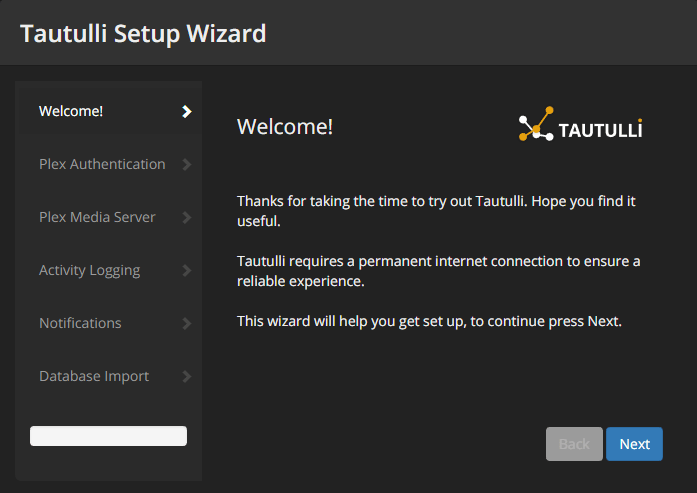
En la siguiente ventana, añadimos nuestras credenciales de plex para que tautulli pueda acceder a él. El resto de ventanas y parámetros los dejaremos tal cual hasta terminar el asistente de configuración.
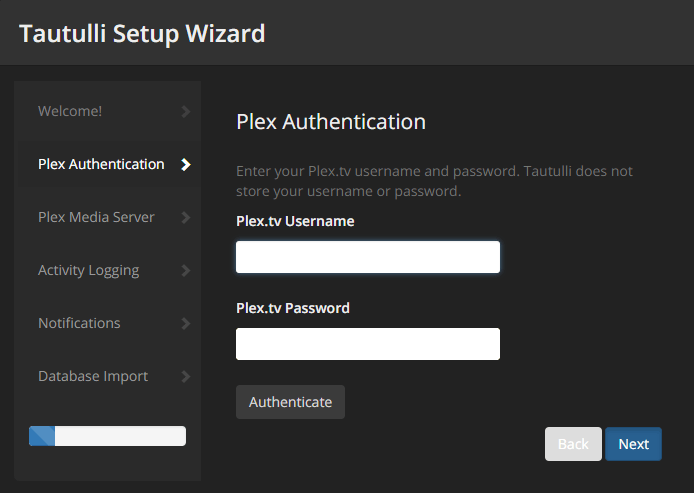
Con esto ya tendremos Tautulli completamente operativo y según vayamos reproduciendo contenido, podremos ver y consultar las estadísticas que se muestran. Tautulli, de momento, solo esta en Inglés.
Un dato importante, es que en caso de desastre, podemos hacer backup/restaurar Copia de seguridad de la base de datos y toda la configuración, de ese modo no tendríamos que volver a empezar de 0. Para ello, nos vamos a setting > Import & Backup. Por defecto viene configurado para que el propio tautulli haga copia cada cierto tiempo.
Notificaciones de Plex en Telegram
Para sacarle el mayor partido a esta aplicación, os voy a enseñar como tener notificaciones al instante de todo lo que suceda en nuestro PLEX a través de Telegram.
Todo esto es posible gracias a dos BOT’s, que crearemos en Telegram y se encargará de obtener los datos de Tautulli y notificárnoslo mediante chat.
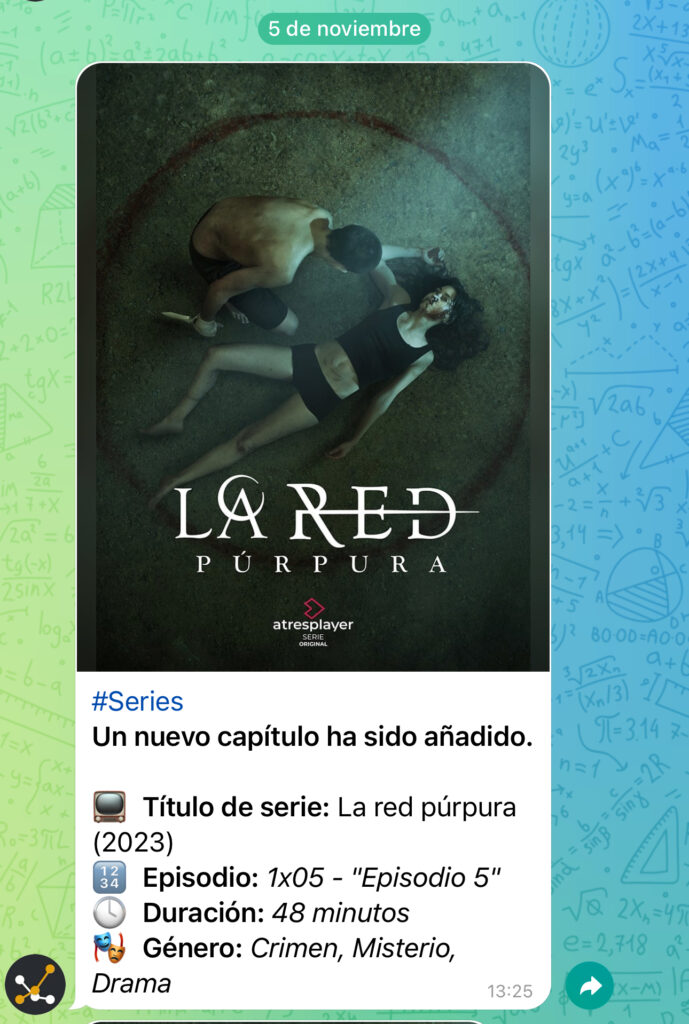
Nos vamos a Telegram y buscamos BotFather, entramos al chat y escribiremos: /newbot
Cuando nos pida un nombre de usuario, ponemos el que queramos.
Cuando nos pida el nombre del BOT, poner el que queráis pero debe terminar con la palabra bot. Ejemplo: ‘miplex_bot’
Importante; El TOKEN que os genera debéis guardarlo, porque os hará falta más adelante para la configuración de Tautulli.
Abre un chat al nuevo BOT con el enlace que nos generó BotFather. Esto se hace en el mismo mensaje, simplemente presionando sobre el nombre del bot que hemos creado. Una vez dentro de ese chat, simplemente con escribirle /start lo activaremos.
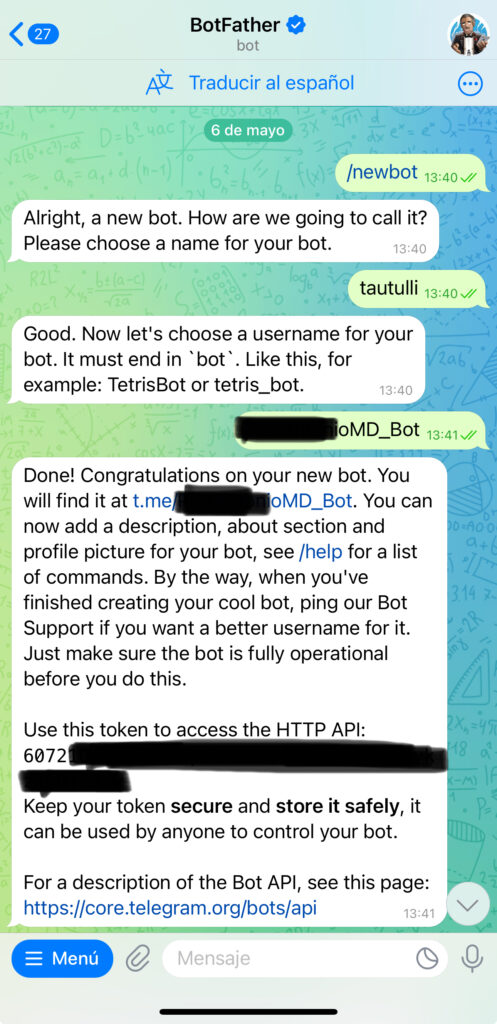
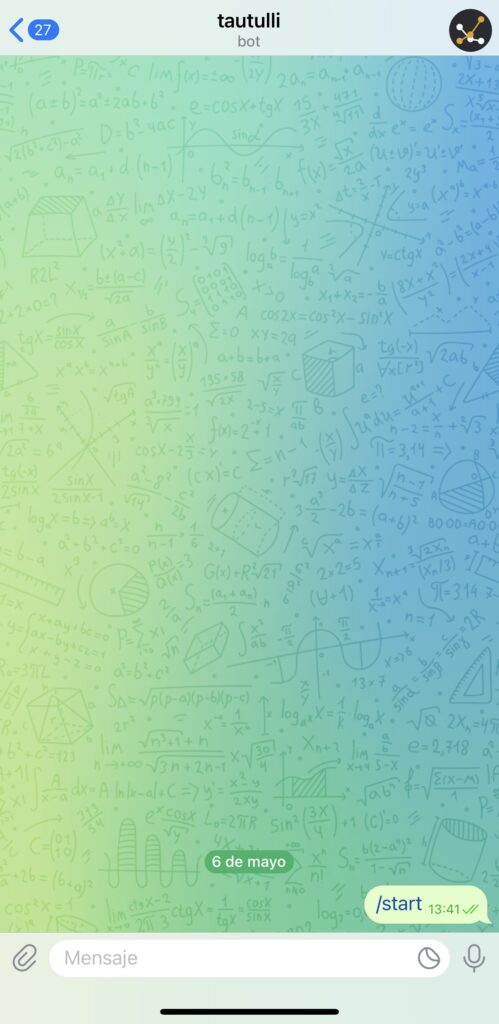
Ahora nos queda crear un grupo de telegram y agregar a una persona (que luego podremos sacar en cuanto tengamos el grupo operativo). En ese grupo agregaremos nuestro BOT (creado previamente por BotFather) y un BOT adicional que añadiremos llamado /myidbot. Una vez añadido al grupo escribimos; /getgroupid y esos números que mostrará a continuación debemos guardarlos porque nos harán falta más adelante para la configuración de Tautulli.
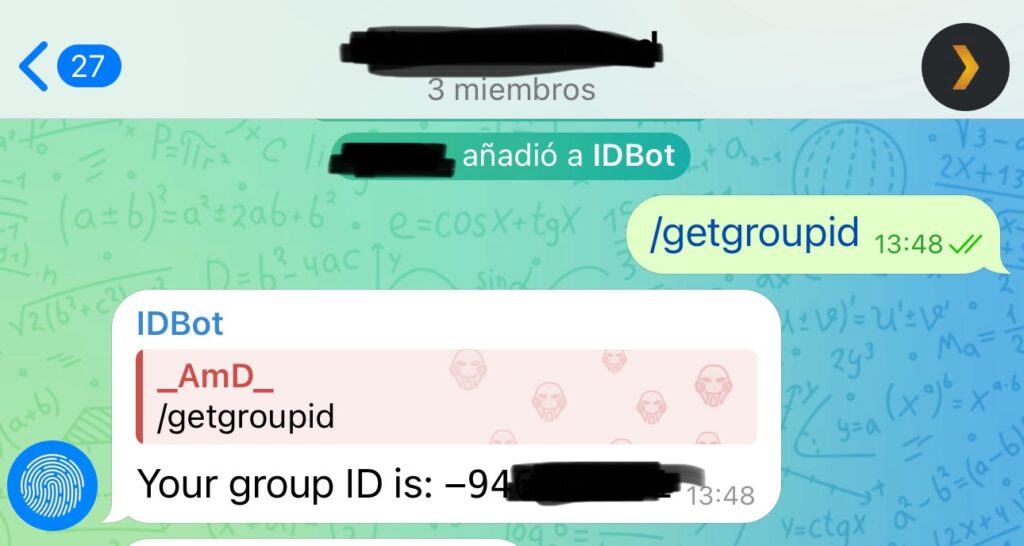
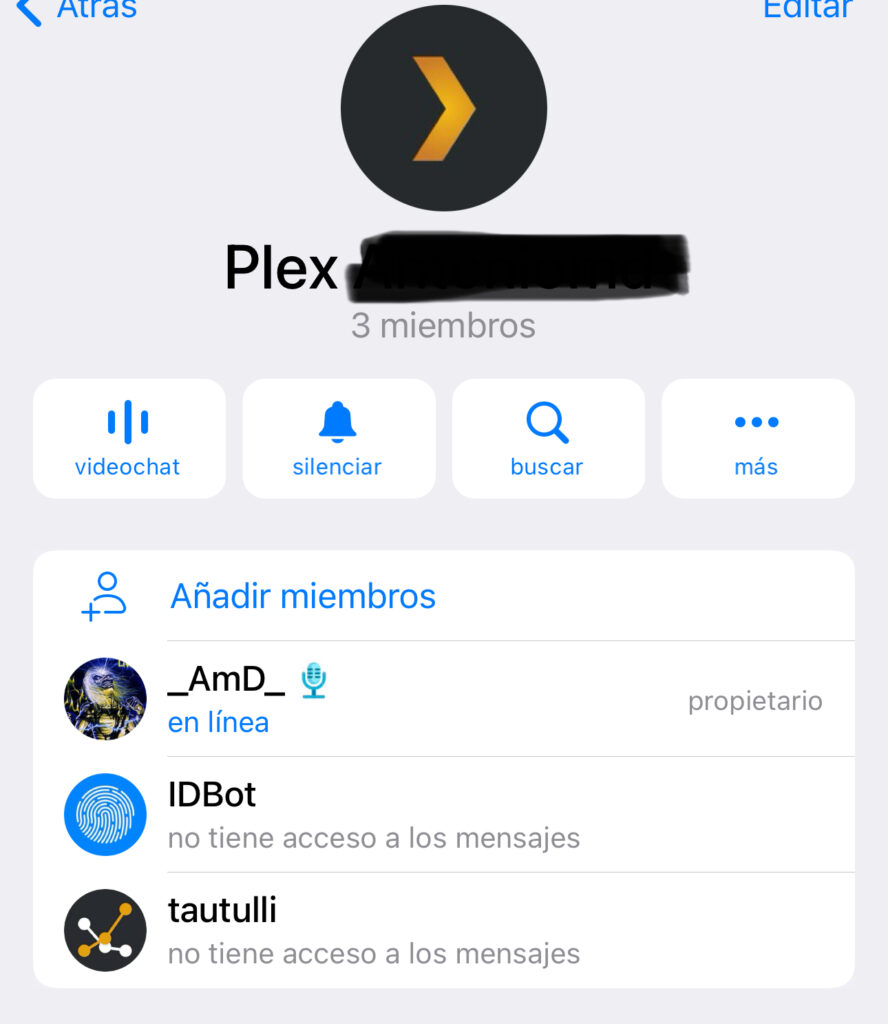
Volvemos a Tautulli:
Para continuar desde aquí es importante comprobar y asegurarnos que Tautulli este correctamente vinculado con nuestra cuenta de PLEX en el siguiente apartado, Settings > Plex Media Server, y ahí:
- Plex IP Address or Hostname: colocar la IP de donde está PLEX instalado y presionar Verify Server
- Plex.tv Account Token: al presionar ahí, nos vinculará Tautulli a la cuenta de PLEX
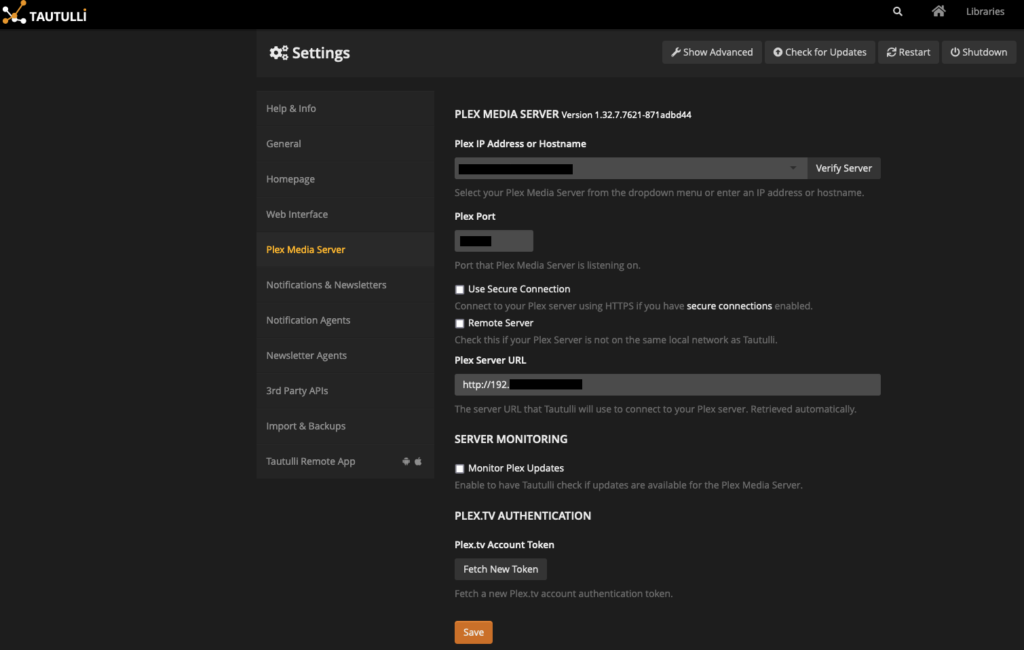
En el mismo apartado, nos iremos a NOTIFICATION AGENTS, y Pinchamos en +Add a new notification agent
En ‘Telegram Bot Token’ escribiremos el que nos dio BotFather
En ‘Telegram Chat ID, Group ID, or Channel Username’ escribiremos el que nos dio ‘IDBot’. Éste debe incluir el signo –
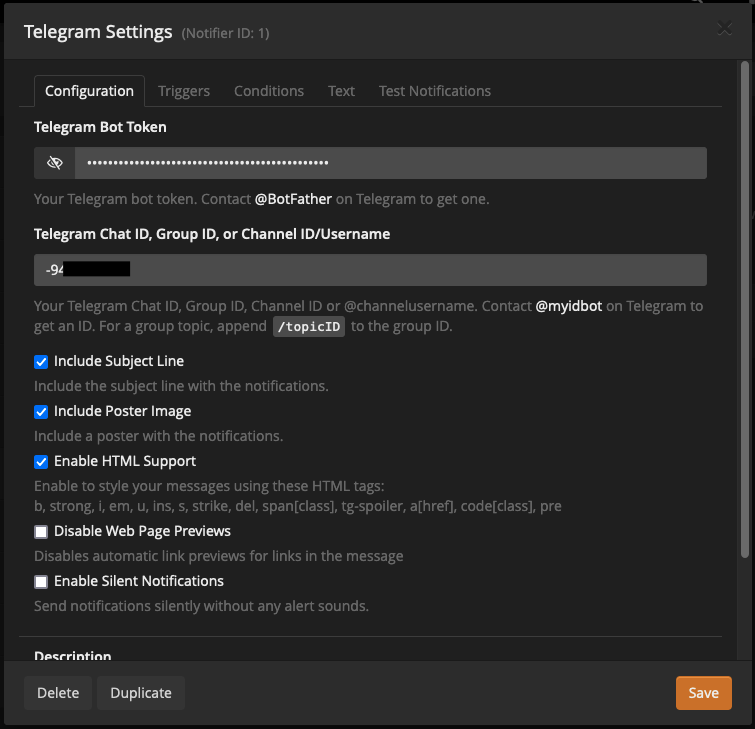
En la misma ventana vamos a ‘Test Notifications’, y presionamos Test Telegram y por último, Save.
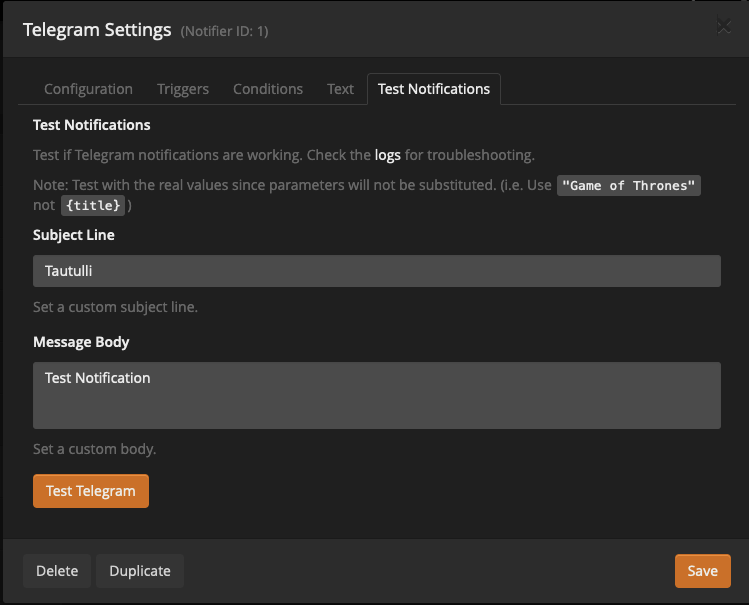
LIsto! Si te ha llegado el mensaje al grupo de Telegram, es porque lo has configurado correctamente y a partir de ahora todo lo que suceda en nuestro servidor de PLEX, debería aparecer en ese grupo.
En la misma ventana donde hemos agregado los datos del token, podéis configurar e incluso agregar parámetros concretos que recibiréis por telegram. En mi caso lo tengo para que me avise de lo siguiente:
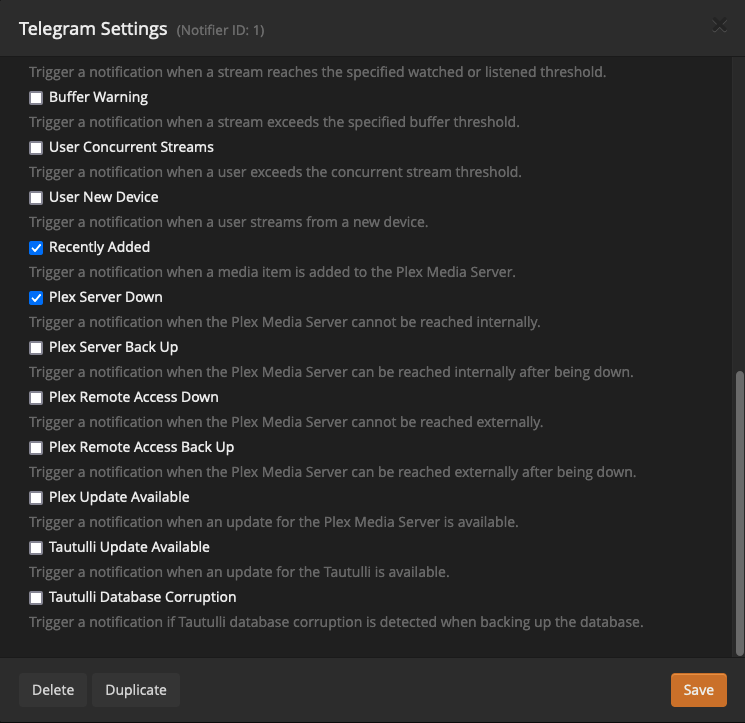
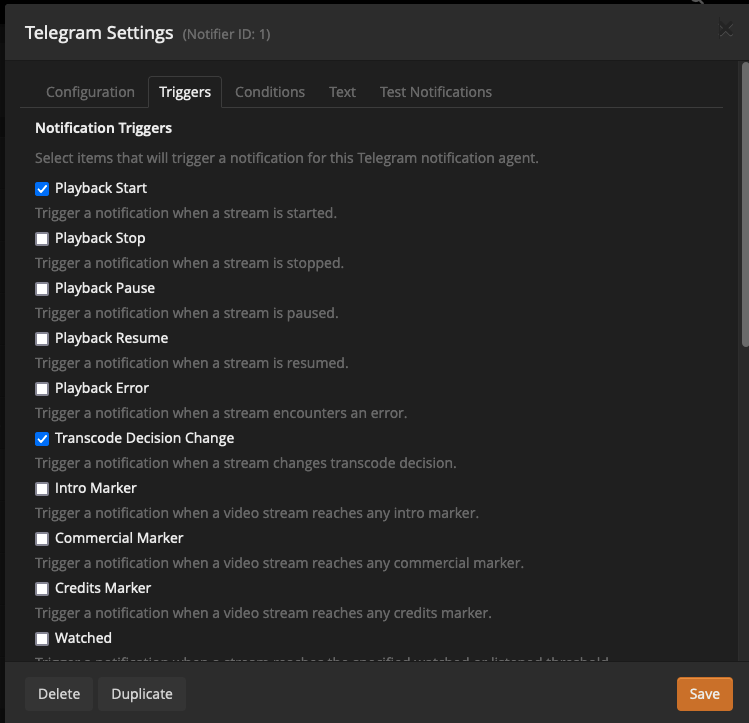
Píldora extra gracias a @dgongut:
En ese mismo menú (Telegram Setting), nos vamos a la pestaña text y pinchamos en Recently Added
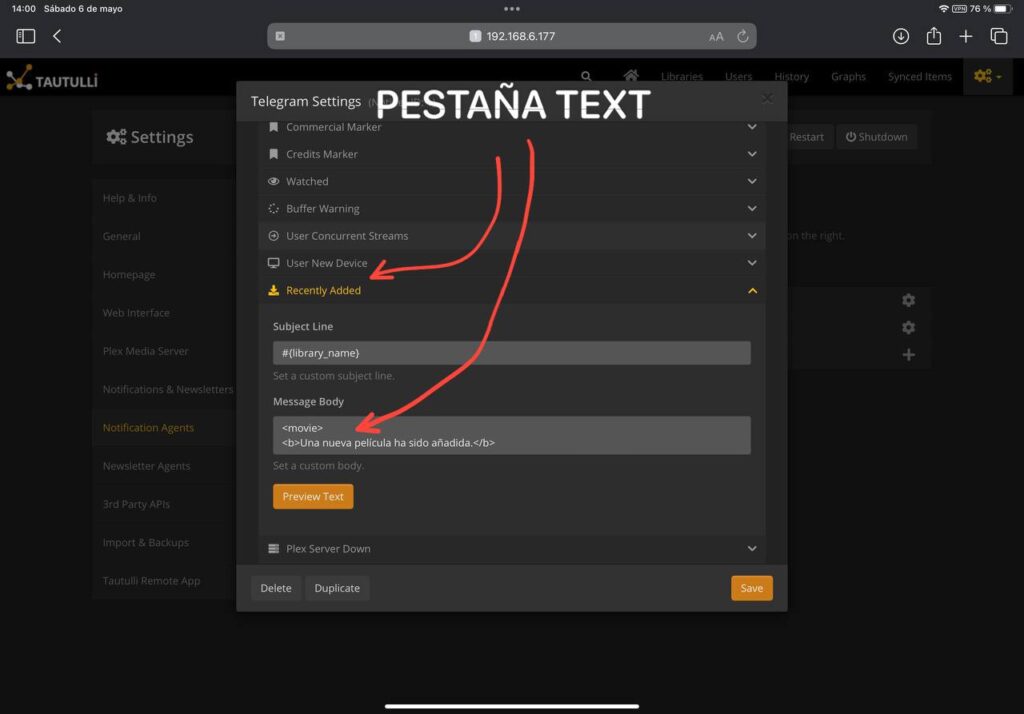
Pega el siguiente código en el campo <Message Body>
<movie>
<b>Una nueva película ha sido añadida.</b>
🎬 <b>Título:</b> <a href="{imdb_url}">{title} ({year}) - {content_rating}</a>
🎭 <b>Género:</b> <i>{genres}</i>
🕓 <b>Duración:</b> <i>{duration} minutos</i>
</movie>
<episode>
<b>Un nuevo capítulo ha sido añadido.</b>
📺 <b>Título de serie:</b> <a href="{imdb_url}">{show_name} ({show_year})</a>
🔢 <b>Episodio:</b> <i>{season_num}x{episode_num00} - "{episode_name}"</i>
🕓 <b>Duración:</b> <i>{duration} minutos</i>
🎭 <b>Género:</b> <i>{genres}</i>
</episode>
<show>
<b>Una nueva serie ha sido añadida.</b>
📺 <b>Título de serie:</b> <a href="{imdb_url}">{show_name} ({show_year})</a>
🎭 <b>Género:</b> <i>{genres}</i>
</show>
<season>
<b>Una nueva temporada ha sido añadida.</b>
📺 <b>Título de serie:</b> <a href="{imdb_url}">{show_name} ({show_year})</a>
📺 <b>Temporada:</b> <i>{season_num}</i>
🎭 <b>Género:</b> <i>{genres}</i>
</season>
<album>
<b>Un nuevo álbum de música ha sido añadido.</b>
🎤 <b>Grupo:</b> <i>{artist_name}</i>
🎹 <b>Álbum:</b> <i>{album_name}</i>
🎼 <b>Canciones:</b> <i>{track_count}</i>
📅 <b>Año:</b> {year} | <i>{rating}</i>
🎭 <b>Género:</b> <i>{genres}</i>
</album>Gracias a mi amigo Dani @dgongut, por su aportación) 😉
Y voilá! os quedarán asi las notificaciones cada vez que añadáis un título 😉
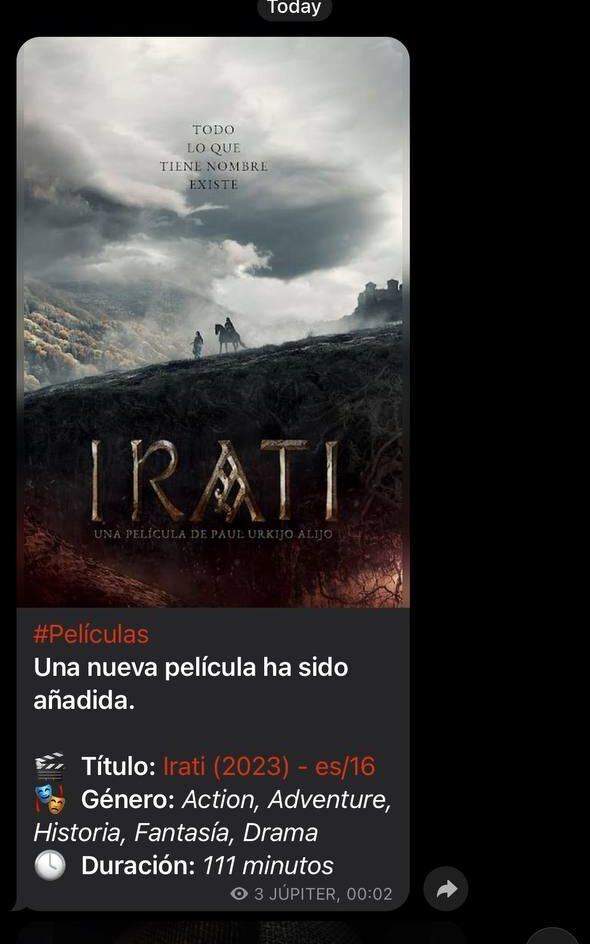
Si te ha gustado comenta 😉 También puedes suscribirte para estar al tanto de todo lo que publico. Es gratis 😛

Una pregunta, para que notifique en el grupo pero solo en un tema, ya que Telegram deja crear varios temas en un mismo grupo, gracias de antemano
Hola, no he probado lo que comentas. En mi caso al ser un grupo pequeño, familiar y cerrado, no tengo la necesidad de dividirlo en temas. Creo que para dividirlo en temas, necesitas mínimo 100 users y no es mi caso 😛
Saludos,